Bài viết dưới đây, Fpttelecom24h.org xin chia sẻ cho các bạn cách tăng giảm âm lượng cho laptop Windows 10/ 8.1/ 7 giúp cho các bạn có thể điều tiết tối đa được mức độ âm thanh sao cho phù hợp nhất với nhu cầu sử dụng của mình. Hãy cùng theo dõi nhé!
Hướng dẫn cách tăng giảm âm lượng cho laptop Windows 10/8.1/7
Cách 1. Tăng giảm âm lượng cho laptop bằng phím tắt
Hầu hết, các dòng sản phẩm laptop Windows hiện nay đều được tích hợp sẵn phím tắt đa phương tiện và các bạn có thể sử dụng để kiểm soát mức âm lượng. Tuy nhiên, để sử dụng được chúng các bạn cần phải nhấn giữ Phím Fn + Phím tăng/ giảm âm lượng trên bàn phím mà các bạn muốn thực hiện.
Tại ví dụ này: Để tăng âm lượng các bạn hãy nhấn tổ hợp phím Fn + F12. Và ngược lại, để thực hiện thao tác giảm âm tượng các bạn cần phải nhấn tổ hợp phím Fn + F11.
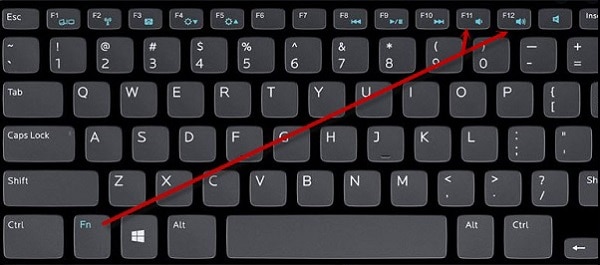
NOTE: Tổ hợp phím mà các bạn có thể sử dụng để điều chỉnh âm lượng cho laptop sẽ có thể khác nhau tùy vào thương hiệu tùy vào thương hiệu laptop mà bạn sử dụng. Vì vậy, các bạn hãy nhìn kỹ các biểu tượng âm lượng được ký hiệu trên laptop của bạn.
Cách 2. Tăng giảm âm lượng cho laptop trên Windows
- Bước 1: Đầu tiên, các bạn hãy click chuột phải vào biểu tượng Hình chiếc loa trên thanh taskbar ở góc trái dưới màn hình hoặc chọn vào Control Panel -> chọn Sound. Sau đó, các bạn hãy chọn vào Playback Devices để mở cửa sổ Sound.

- Bước 2: Tiếp đó, bạn hãy chọn thẻ Playback ở tại cửa sổ Sound và click chuột phải vào Speakers -> chọn vào Properties.

- Bước 3: Tại giao diện Speakers Properties, bạn tiến hành chọn vào thẻ Enhancements.

- Tiếp theo đó, bạn tick chọn vào dòng Loudness Equalization.
- Bước 4: Cuối cùng, bạn hãy nhấn vào OK để lưu lại thay đổi.

>>> Hướng dẫn: Tắt Webcam (camera) của laptop chỉ trong vài giây
Cách 3. Tăng giảm lượng âm thanh laptop bằng biểu tượng Speakers
Để điều chỉnh mức âm lượng cho laptop, các bạn hãy click chọn vào biểu tượng Hình chiếc loa ở dưới thanh taskbar và kéo thanh to nhỏ sang trái hay sang phải tương ứng cho âm thanh to hay giảm nhỏ lại.

Cách 4. Điều chỉnh mức độ âm thanh laptop bằng Volume Mixer
Tính năng Volume Mixer trong hệ điều hành Windows cho phép người sử dụng điều chỉnh mức độ tăng giảm âm thanh cho laptop hoặc từng dụng dụng riêng biệt.
Để truy cập vào nó, các bạn hãy tiến hành chọn vào Control Panel -> Hardware and Sound. Tại phần Sound, các bạn nhấn vào liên kết Adjust system volume. Tại cửa sổ Volume Mixer, các bạn hãy đặt mức âm lương cho loa hoặc âm thanh hệ thống và các ứng dụng Windows mà bạn đã mở.
Tạo hoặc tải xuống ứng dụng Volume (Windows 10/8.1/7)

Các bạn có thể tạo một phím tắt Volume trên màn hình Desktop và sử dụng nó để thay đổi âm lượng bất cứ khi nào các bạn mong muốn. Bên cạnh đó, các bạn cũng có thể tạo một Shortcut cho Bộ trộn âm lượng (Volume Mixer).
>>> Bạn đã biết: Có nên sạc PIN laptop qua đêm hay không?
Cách 5. Điều chỉnh lượng âm thanh cho laptop bằng phần mềm
1. Phần mềm FXSoud Enhancer
LINK TẢI: Phần mềm FXSound Enhancer
- Bước 1: Trước tiên, các bạn hãy tải và cài đặt phần mềm FXSoud Enhancer vào máy tính.
- Bước 2: Sau đó, bạn hãy tiến hành mở phần mềm lên rồi nhấn chọn vào Power.

- Ngay lập tức, âm thanh của bạn sẽ to to và rõ ràng hơn.

- Bước 3: Bạn có thể sử dụng hiệu ứng âm thanh tối ưu hóa âm thanh bằng cách chọn vào phần Effects bên tay phải để điều chỉnh: Âm bass, độ sâu âm thanh, âm thanh 3D, độ chân thật và môi trường.
- Bước 4: Cuối cùng, hãy điều chỉnh EQ (hãy điều chỉnh sao cho vừa ý bản thân là được)
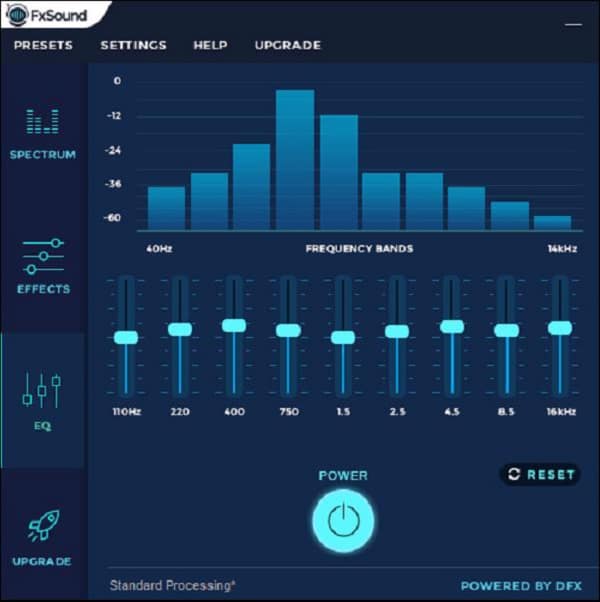
2. Phần mềm Sound Booster
Sound Booster là phần mềm tốt nhất giúp tăng âm lượng loa cho máy tính ngay cả khi nó bị giới hạn bởi phần cứng, Sound Booster cũng có thể tăng âm tối đa 500% theo nhu cầu của bạn.
LINK TẢI: Phần mềm Sound Booster
- Bước 1: Bạn hãy tải và cài đặt phần mềm Sound Booster vào máy tính.

- Bước 2: Một màn hình Sound Booster hiện ra, lúc này các bạn chỉ cần nhấn vào Next để tiếp tục.

- Bước 3: Rồi tiếp tục, chọn vào “I accept the agreement” để đồng ý với những điều khoản thì mới có thể cài đặt được Sound Booster.
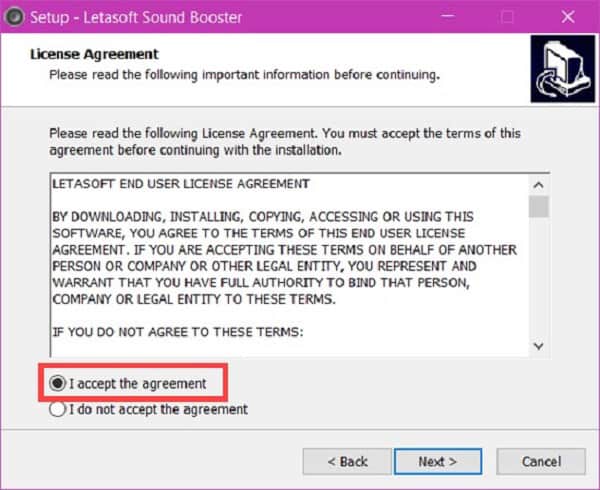
- Bước 4: Bây giờ, các bạn hãy lựa chọn vào vị trí lưu phần mềm. Sau đó, bạn nhấn vào Next để tiếp tục.
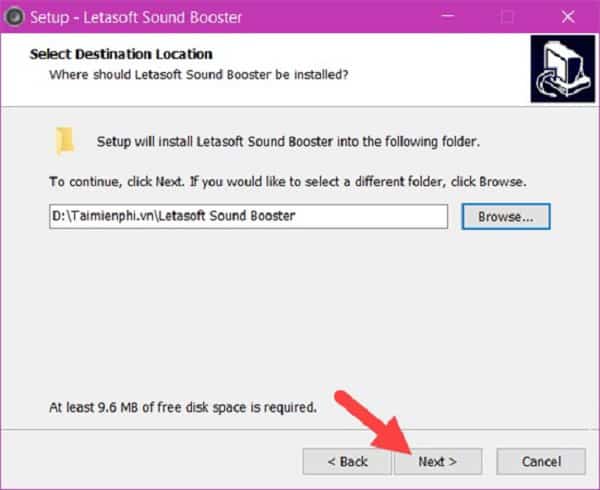
- Bước 5: Tiếp theo đó, bạn chỉ cần nhấn vào Install để có thể tiến hành cài đặt phần mềm Sound Booster.

- Bước 6: Sau khi bạn đã cài đặt xong Sound Booster, thì hãy nhấn vào Finish để quá trình được hoàn tất và đừng quên tích vào Launch letasoft Sound Booster để khởi động phần mềm này ngay.
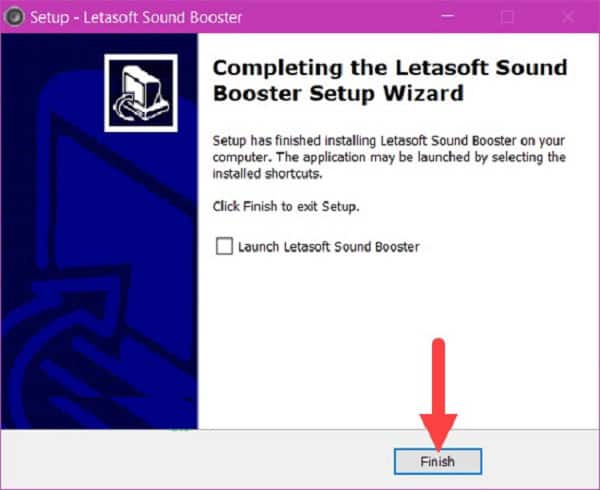
- Bước 7: Cuối cùng, các bạn sẽ dễ dàng nhìn thấy Sound Booster, rồi hãy nhấn đúp vào đó.

- Tại đây, phần mềm Sound Booster sẽ cho phép các bạn tăng âm lượng laptop từ 100% – 500% tùy theo ý muốn của bạn.
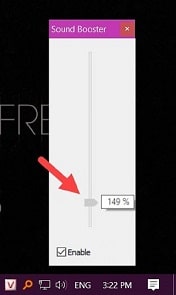
Trên đây là hướng dẫn cách tăng giảm âm lượng cho laptop Windows 10/8.1/7 cực kỳ đơn giản. Hi vọng bài viết này sẽ giúp ích cho các bạn.
>>> Tham khảo ngay: Cách khắc phục lỗi laptop khởi động lâu lên màn hình
Chúc các bạn thực hiện thành công nhé!

