Bài viết dưới đây, Fpttelecom24h.org xin hướng dẫn với các bạn cách share và kết nối máy in qua mạng LAN trên Windows 10 đơn giản, nhanh chóng giúp các bạn xử lý được vấn đề khi in với số lượng lớn của khá nhiều nhân viên văn phòng hiện nay. Hãy cùng theo dõi nhé!
Để kết nối máy in qua mạng LAN cần những gì?
- Để việc share và kết nối máy in qua mạng LAN được suôn sẻ thì bạn cần phải chuẩn bị đầy đủ các yếu tố sau:
- Một máy in phải đảm bảo vẫn còn đang hoạt động cực tốt
- Có ít nhất là hai máy tính chạy Windows 10 (Win 7, Win 10 thực hiện tương tự) vẫn còn đang hoạt động tốt. Nếu đã được cài đặt sẵn Driver của máy in thì quá tốt. Còn nếu chưa thì bạn hãy tiến hành cài đặt ngay nhé!
- Một máy được kết nối với máy in, gọi là máy chủ, còn các máy còn lại sẽ kết nối với máy chủ thông qua mạng LAN
Lưu ý: Hãy ưu tiên máy tính sở hữu cấu hình mạnh bởi máy hoạt động nhiều khi máy này được bật thì các máy khác mới được kết nối).
- >>> Bạn đã biết: Cách khắc phục lỗi máy in in 1 bản ra nhiều bản
Hướng dẫn cách share và kết nối máy in qua mạng LAN trên Windows 10
1. Cách share máy in qua mạng LAN Windows 10
Tại máy chủ (máy tính được kết nối trực tiếp với máy in), các bạn hãy tiến hành thao tác như sau:
- Bước 1: Đầu tiên, các bạn hãy bấm tổ hợp phím Windows + R để mở hộp thoại Run. Sau đó, bạn nhập lệnh “control…” rồi nhấn Enter để truy cập mục Control Panel.
- Bước 2: Một cửa sổ mới sẽ hiện ra, các bạn tiến hành chọn vào mục Devices and Printers. Lúc này, các thiết bị máy in mà máy tinh đã và đang được kết nối sẽ được hiển thị.
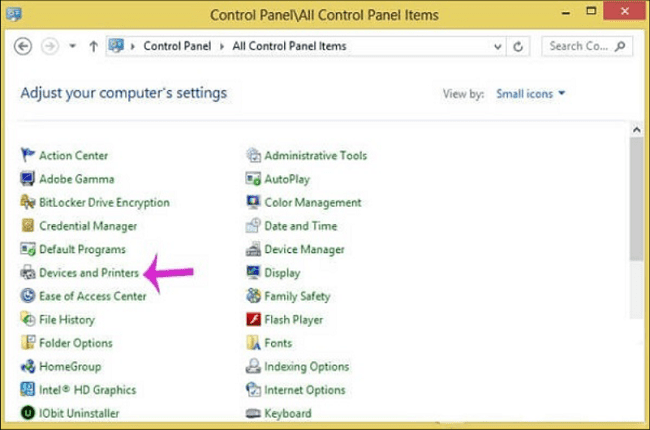
- Bước 3: Tiếp theo đó, bạn hãy click chuột phải vào máy in đang được kết nối với máy tính và chọn Set as default printer để cài đặt máy in này làm máy in mặc định. Tiếp đến, hãy click chuột phải và chọn vào Printer properties để tiến hành mở hộp thoại chi tiết.
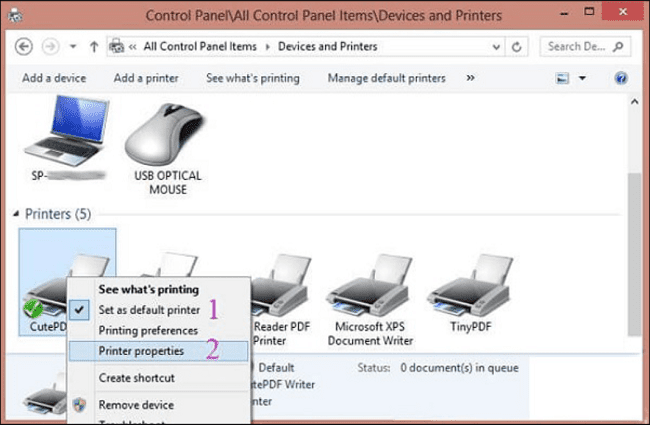
- Bước 4: Tại đây, các bạn hãy chuyển sang tab Sharing và tick chọn vào dòng chữ “Share this printer” để thực hiện việc chia sẻ máy in này với các máy tính khác. Xong rồi bấm OK.

- Bước 5: Bây giờ, bạn hãy quay lại giao diện Control Panel -> rồi chọn vào Network and Sharing Center

- Bước 6: Tại cửa sổ mới bạn nhấp vào mục Change advanced sharing settings ở danh mục bên trái.
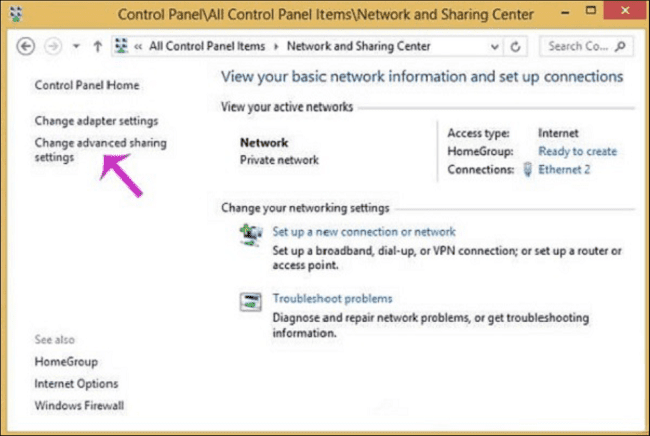
- Bước 7: Tại cửa sổ mới hiện ra, các bạn hãy tiến hành thiết lập cài đặt như sau:
- Network Discovery: Tick chọn vào mục Turn ON
- File and Printer Sharing: Tick chọn vào mục Turn ON
- HomeGroups Connections: Tick chọn vào mục Allow Windows to manage…
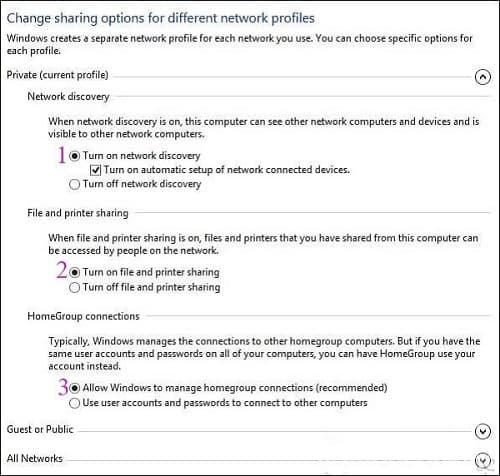
- Bước 8: Cuối cùng, các bạn hãy kéo xuống tìm mục Password protecting sharing và tick chọn Turn off password protected sharing rồi bấm Save changes để lưu lại. (Lưu ý: Nếu các bạn chọn Turn ON thì các máy tính con khi truy cập vào sẽ phải nhập mật khẩu).
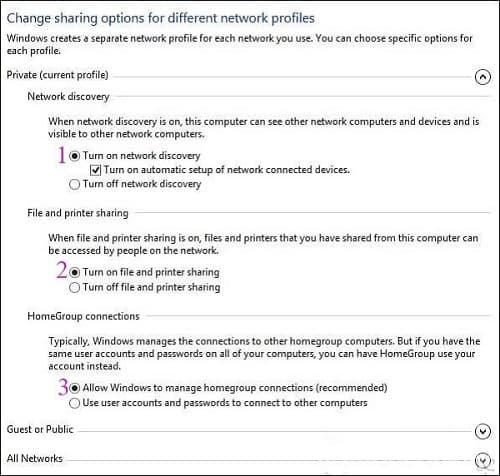
Như vậy là các bạn đã hoàn thành việc chia sẻ máy in qua mạng LAN Windows 10 rồi đấy, bây giờ tới công đoạn kết nối từ máy khác.
>>> Tham khảo ngay: Cách khắc phục lỗi máy in Canon LBP 3300 báo đèn đỏ hết giấy
2. Cách kết nối máy in qua mạng LAN Windows 10
Để kết nối máy in qua mạng LAN trên Windows 10, các bạn hãy truy cập vào máy in thông qua trung gian (máy chủ đã chia sẻ từ trước)
- Bước 1: Trước tiên, các bạn tiến hành mở Control Panel. Sau đó, bạn tìm và bấm vào Devices and Printers.
- Bước 2: Tiếp đến, bạn hãy tìm và chọn vào mục Add a printer để máy tính quét các thiết bị đang kết nối.
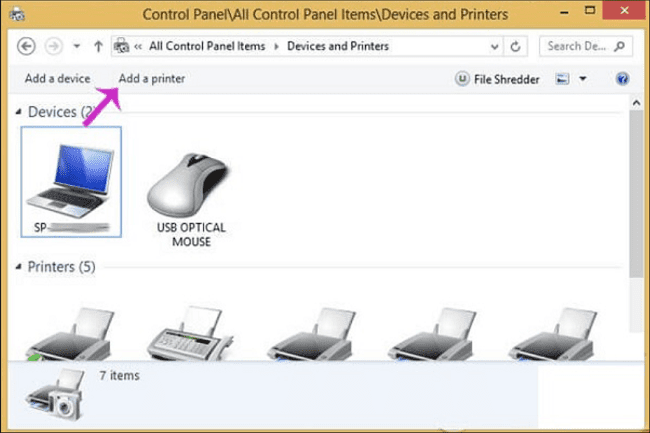
- Bước 3: Khi cửa sổ quét thiết bị đã xuất hiện, thì các bạn hãy bấm vào dòng “The printer that i wanr isn’t listed” để tìm kiếm thiết bị ở máy tính khác.

- Bước 4: Tại cửa sổ tiếp theo, các bạn nhấn chọn vào mục Select a shared printer by name, và bấm vào Browse để duyệt tìm các máy trong mạng LAN.
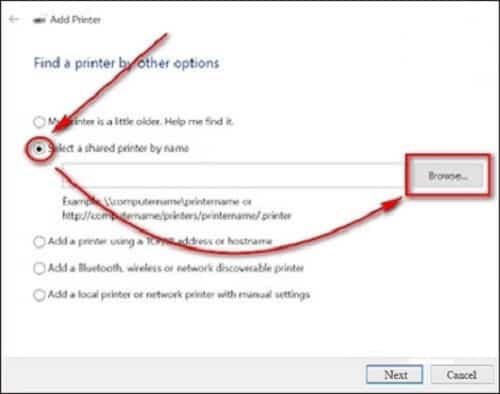
- Bước 5: Bây giờ, các bạn hãy click chuột vào máy tính mà bạn đã share máy in ở bước trên. Sau đó, nhấn đúp vào máy in được chia sẻ từ máy tính đó. Bấm Next để máy tính bắt đầu quét và cài đặt Driver cho máy in đó nếu Driver chưa được cài đặt.
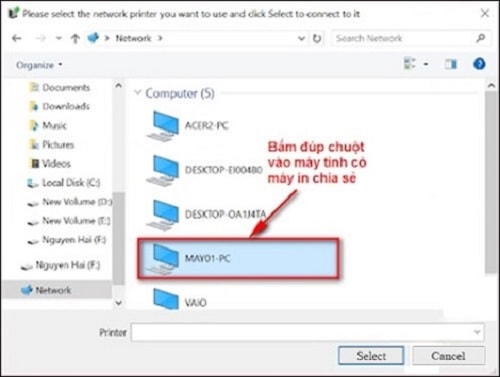
- Bước 6: Cuối cùng, hãy bấm Next sau khi đã cài đặt Driver đầy đủ và nhấn vào Finish ở các bước tiếp theo cho đến khi quá trình kết nối máy tính với máy in qua mạng LAN hoàn tất.
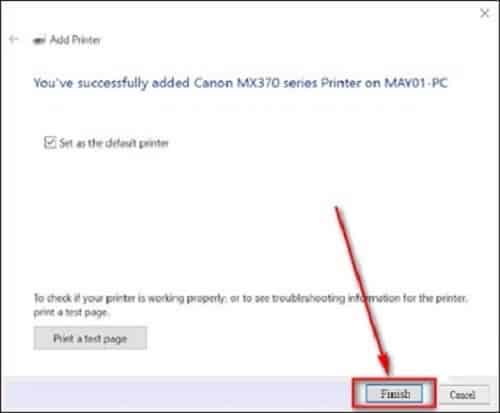
Trên đây là tất cả các thông tin hướng dẫn cách share và kết nối máy in qua mạng LAN trên Windows 10 một cách hiệu quả nhất. Nếu các bạn đang có nhu cầu mua và lắp đặt Modem Wifi tại Đà Nẵng uy tín, giá rẻ thì hãy liên nghệ ngay FPT Telecom để được tư vấn và báo giá ưu đãi cụ thể trước khi lắp đặt.
>>> Đừng bỏ lỡ: Cách khắc phục lỗi không kết nối được máy in qua mạng LAN Win 10
Chúc các bạn thực hiện thành công nhé!

