Bỗng một ngày đẹp trời, bạn đang sử dụng laptop nhưng di chuyển chuột để điều hường lại không được? Cũng không biết nguyên nhân do đâu? và cách khắc phục như thế nào? Thì hãy cùng Fpttelecom24h.org tìm hiểu ngay cách sửa lỗi chuột cảm ứng laptop không di chuyển lên xuống được đơn giản, hiệu quả qua bài viết dưới đây nhé!
Tại sao chuột cảm ứng laptop không di chuyển lên xuống được?
- Do chuột cảm ứng laptop bị hư, vô hiệu hóa, bị tắt bởi người dùng
- Do cáp kết nối giữa chuột laptop với main bị đứt hoặc lỏng chân. Chip I/O điều khiển chuột cảm ứng laptop trên main bị lỗi
- Do bề mặt tiếp xúc Touch Pad bị lỗi không Target được.
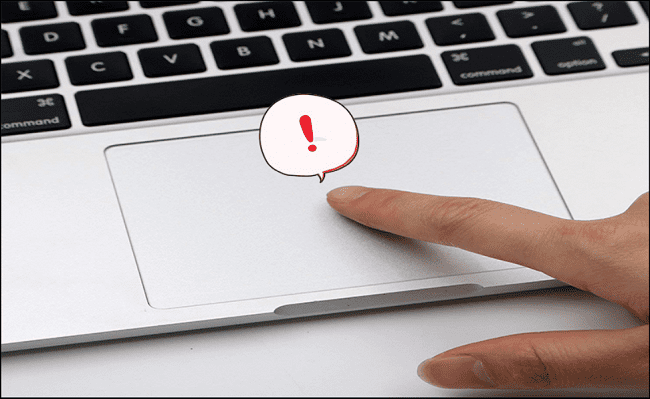
>>> Tìm hiểu ngay: Cách khắc phục lỗi laptop khởi động lâu lên màn hình
Hướng dẫn sửa lỗi chuột cảm ứng laptop không di chuyển lên xuống được
Hiện nay, có rất nhiều cách để xử lý lỗi chuột cảm ứng laptop không di chuyển lên xuống được. Tuy nhiên, trong bài viết này chúng tôi xin đề chia sẻ các bạn 5 cách phổ biến và hiệu quả nhất đó là:
1. Kiểm tra chuột cảm ứng laptop đã bật chưa
Hầu hết, các bàn phím laptop hiện nay đều được tích hợp chức năng tắt/ bật Touchpad. Thế nên, trong quá trình sử dụng các bạn vô tình bấm nhầm vào nút nào đó từ dãy số F1 – F12 khiến cho chuột cảm ứng laptop bị khóa. Điều này, dẫn đến tình trạng chuột cảm ứng laptop không thể di chuyển lên xuống được, đồng thời cũng không thể click được luôn.
Để mở khóa chuột cảm ứng laptop thì các bạn có thể sử dụng tổ hợp phím Fn + (F1 – F12).
- Laptop Dell: Fn + F3
- Laptop Asus: Fn + F9
- Laptop Acer: Fn + F7
- Laptop Lenovo: Fn + F6 hoặc Fn + F8
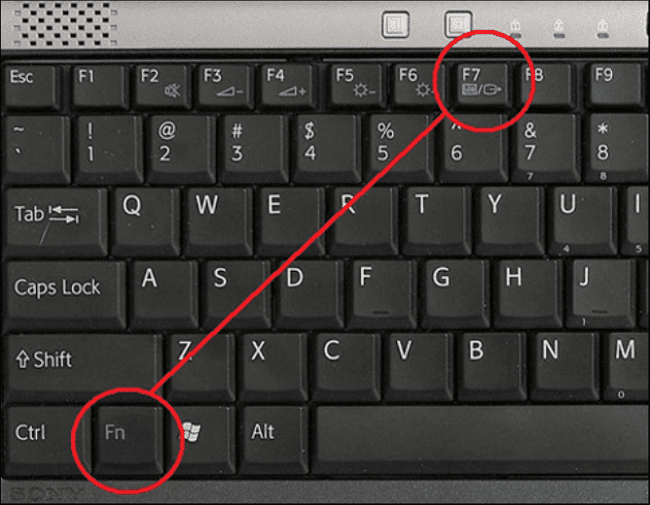
2. Kiểm tra cài đặt chuột cảm ứng laptop
Mỗi dòng laptop đều có các cài đặt Touchpad khác nhau. Nếu bạn đang sử dụng laptop Sony Vaio (đây là loại không có tùy chọn nào để tắt Touchpad) thì các bạn có thể thay đổi độ nhạy của Touchpad.
Các thực hiện như sau:
- Bước 1: Bạn tiến hành click và chọn vào nút Start -> Settings -> Devices -> rồi chọn Touchpad.
- Bước 2: Tại mục Touchpad sensitivity hãy thiết lập là Medium sensitivity.
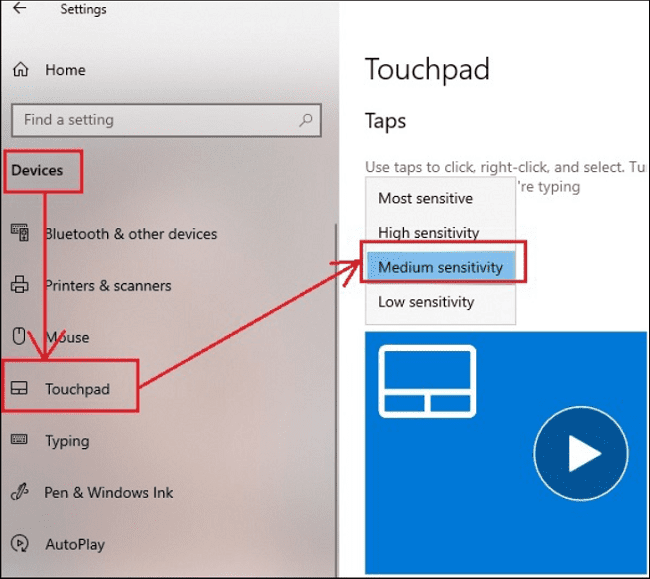
- Bước 3: Cuối cùng, tiến hành khởi động lại laptop để lưu thay đổi và kiểm tra lại xem Touchpad đã hoạt động được chưa?
>>> CHI TIẾT: Cách kết nối chuột không dây với máy tính, laptop
3. Chạy Hardware and Devices Troubleshooter
Hardware and Devices Troubleshooter là tính năng hỗ trợ tìm kiếm và khắc phục các sự cố về lỗi phổ biến để các phần cứng trong máy hoạt động đúng cách. Nếu như các bạn đang gặp phải sự cố về lỗi Touchpad trên laptop không di chuyển lên xuống được, thì các bạn hãy thử chạy Hardware and Devices Troubleshooter để sửa lỗi nhé!
Tiến hành thực hiện theo các bước như sau:
- Bước 1: Trước tiên, bạn hãy click chọn vào nút Start -> Settings -> Updates and Security -> rồi chọn Troubleshoot.
- Bước 2: Sau đó, hãy tìm và chạy Hardware and Devices troubleshooter từ danh sách đó.
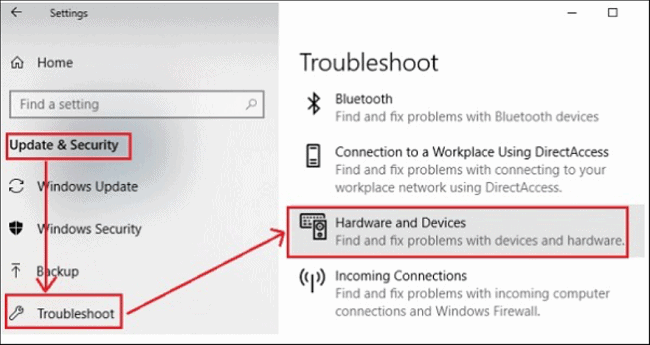
- Bước 3: Cuối cùng, bạn tiến hành khởi động lại hệ thống và kiểm tra xem lỗi Touchpad còn hay đã được khắc phục rồi nhé!
4. Cập nhật Driver chuột cảm ứng laptop
Driver Touchpad hỗ trợ liên kết giữa phần cứng và phần mềm Touchpad. Nếu Driver không được cập nhật trong khoảng thời gian dài thì nó cũng rất có thể là nguyên nhân khiến chuột cảm ứng laptop bị lỗi không di chuyển lên xuống được.
Để khắc phục triệt để lỗi này, các bạn phải cập nhật Driver Touchpad:
- Bước 1: Đầu tiên, các bạn hãy nhấn tổ hợp phím Windows + R để mở hộp thoại Run. Sau đó, bạn hãy nhập lệnh “devmgmt.msc” vào đó rồi nhấn Enter để mở Device Manager.
- Bước 2: Tại đây, các bạn tiến hành mở rộng mục Mice and other pointing devices. Tiếp đến, hãy tìm và click chuột phải vào Driver Touchpad -> chọn Update driver.

Ngoài ra, các bạn cũng có thể truy cập trực tiếp vào trang chủ của nhà sản xuất để tải và cài đặt Driver Touchpad phiên bản mới nhất.
>>> Bạn đã biết: Có nên sạc PIN laptop qua đêm hay không?
5. Vô hiệu hóa Tablet PC Input
Mặc dù đây là dịch vụ không có sẵn trên các phiên bản Windows mới hơn, nhưng nếu bạn đang dùng Windows 7 thì các bạn cũng hoàn toàn có thể vô hiệu hóa được dịch vụ Tablet PC Input để sửa lỗi chuột cảm ứng laptop không di chuyển được.
- Bước 1: Các bạn hãy nhập lệnh “services.msc” vào khung search trên menu Start rồi nhấn Enter
- Bước 2: Tại danh sách các dịch vụ, bạn hãy kéo xuống và tìm mục Tablet PC Input Service, rồi click chuột phải vào đó -> chọn Properties.
- Bước 3: Tiếp đến, hãy thay đổi mục Startup Type là Disabled. Sau đó, hãy chọn Apply rồi click vào OK để lưu thay đổi lại.
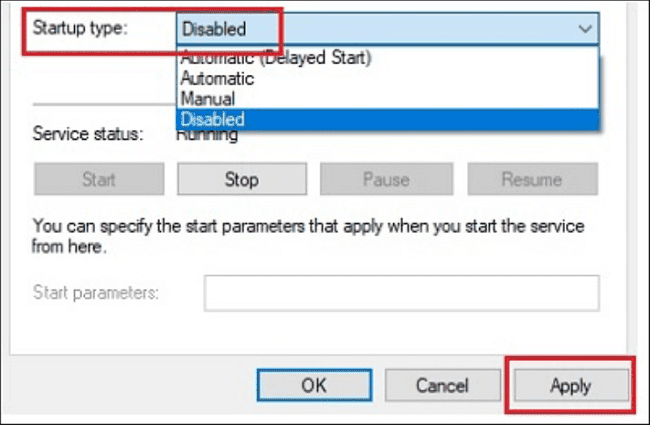
- Bước 4: Cuối cùng, bạn tiến hành khởi động lại và kiểm tra xem chuột cảm ứng đã hoạt động bình thường lại hay chưa.
Trên đây là 5 cách khắc phục tình trang Touchpad laptop không di chuyển lên xuống được đơn giản, hiệu quả nhất. Nếu bạn là người không am hiểu về công nghệ thì hãy có thể mang laptop đến các trung tâm sửa chữa laptop uy tín, chuyên nghiệp để các kỹ thuật viên chuẩn đoán và đưa ra phương án xử lý phù hợp nhé!
>>> Đừng bỏ lỡ: Cách sửa lỗi Unidentified network trên Windows 10
Chúc các bạn thực hiện thành công!

