Tình trạng USB không hiện file hay máy tính nhận USB nhưng không hiển thị ổ đĩa, dữ liệu có thể là do tất cả các file đã bị chuyển sang chế độ ẩn. Bài viết dưới đây, Fpttelecom24h.org xin hướng dẫn cách xử lý lỗi máy tính nhận USB nhưng không hiển thị ổ đĩa, dữ liệu đơn giản, dễ thực hiện. Hãy cùng theo dõi nhé!

Tại sao máy tính nhận USB nhưng không hiển thị ổ đĩa, dữ liệu?
Áp dụng cho tất cả những trường hợp:
- Máy tính nhận kết nối USB nhưng không hiển thị ổ đĩa trong This PC
- USB không hiện dung lượng
- USB hiện dung lượng nhưng không hiển thị file
Nguyên nhân chính dẫn đến các tình trạng này đều có thể là do USB của bạn đã bị nhiễm Virus. Bạn hãy sử dụng 4 cách dưới đây để xem và truy cập các file, sau đó quét virus và format USB để xử lý dứt điểm tình trạng lỗi này.
>>> Tham khảo ngay: Cách kết nối chuột không dây với máy tính, laptop
Hướng dẫn xử lý lỗi máy tính nhận USB nhưng không hiển thị ổ đĩa, dữ liệu
1. Hiển thị file ẩn trên My Computer
Bước 1: Đầu tiên, bạn hãy tìm tới biểu tượng My Computer (This PC) trên màn hình Desktop hay vào Start tìm đến My Computer và click chuột phải chọn vào Manage.
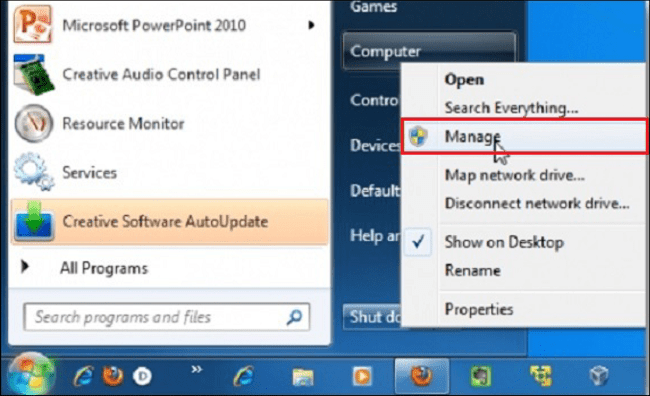
Bước 2: Sau khi cửa sổ Computer Management hiện ra, các bạn hãy chọn vào Disk Management tại mục Storage.
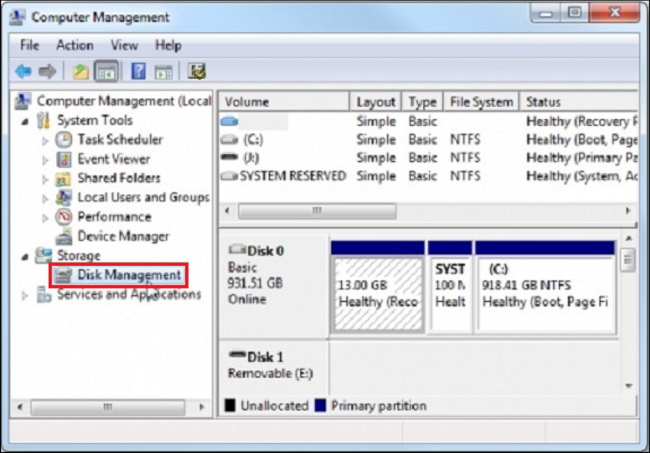
Bước 3: Lúc này, bạn sẽ nhìn thấy ổ USB (tại ví dụ này là ổ J) tại thanh bên phải. Tiếp đến, bạn hãy click chuột phải và chọn vào mục Change Drive Letter and Paths.
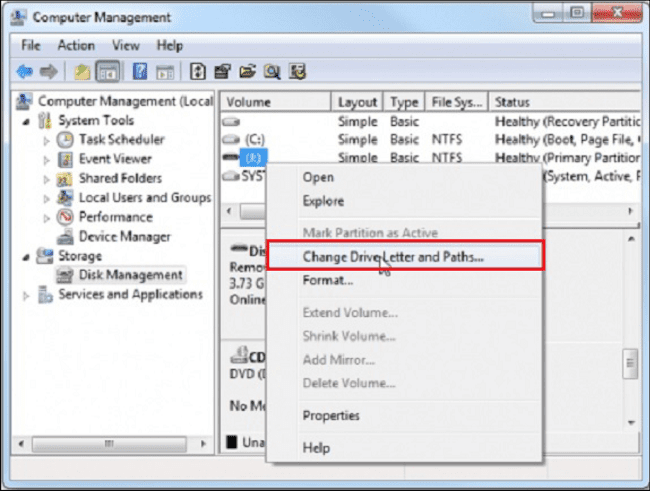
Bước 4: Tiếp theo đó, bạn nhấn chọn Change sau khi cửa sổ Change Driver Letter… hiện lên trên màn hình.
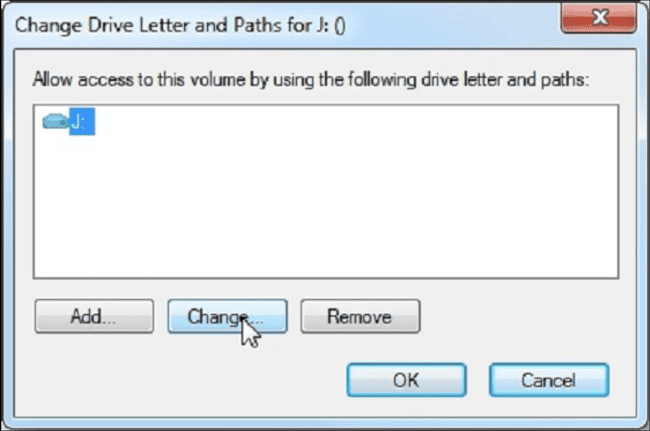
Bước 5: Bạn hoàn toàn có thể sử dụng để thay đổi tên của ổ đĩa USB bằng cách nhấn vào mục Assign the following drive letter và chọn tên ổ đĩa (không chọn các ổ đĩa đã có trong My Computer).
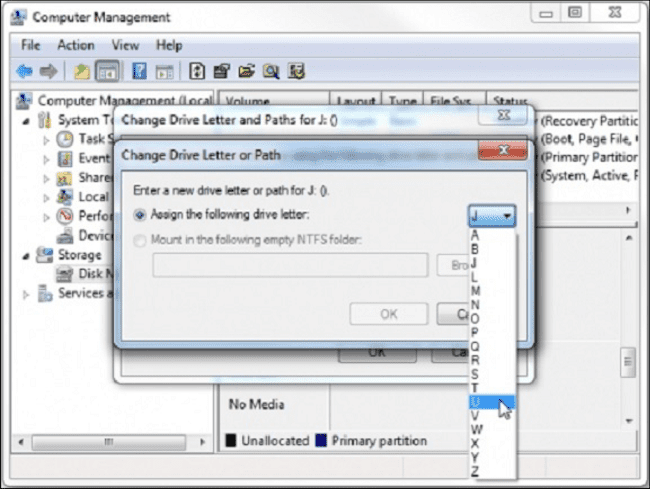
Tại đây, hệ thống sẽ gửi đến các bạn một thông báo yêu cầu xác nhận việc đổi tên của các bạn. Và hãy chọn vào YES để thực hiện các bước làm trên.
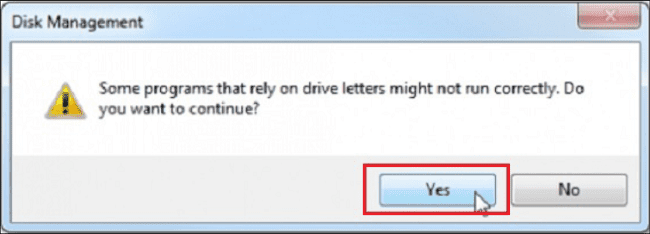
Sau khi đã thực hiện xong, bạn sẽ thấy được USB hiển thị trong My Computer.
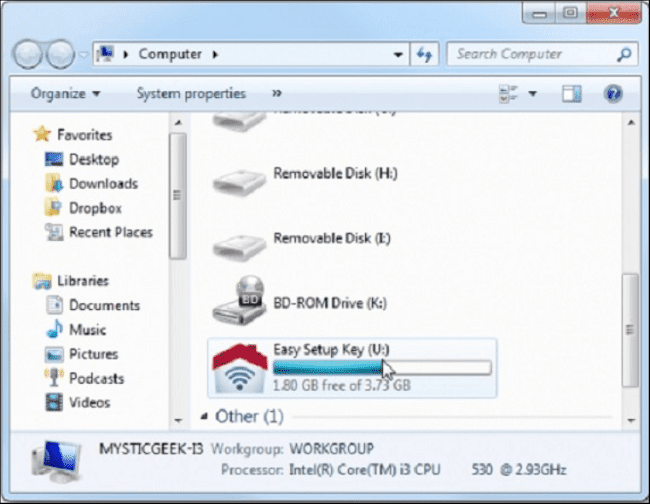
Ngoài ra, nếu như các bạn chỉ muốn ổ đĩa USB hiện lên mà không muốn thực hiện các bước vòng vo trên thì có thể click chuột phải vào trong bảng Disk Management và chọn vào Open là có thể mở được ổ đĩa này.
>>> Hướng dẫn: Cài driver wifi cho máy tính laptop
2. Hiện file ẩn trong USB bằng lệnh Command Prompt
Bước 1: Trước tiên, các bạn cần phải khởi động lại chương trình Command Prompt bằng cách click chuột vào menu Start, ở goisc bên trái (đối với hệ điều hành win 7/ 10) và ở góc bên phải (đối với hệ điều hành win 8) rồi gõ vào tìm mục Command Prompt.
Hoặc bạn có thể vào Start gõ tìm công cụ RUN (hoặc Windows + R) rồi khi màn hình xuất hiện hộp thư thoại và nhấn tìm bằng lệch “cmd” rồi tiếp đến nhấn vào OK hay Enter.
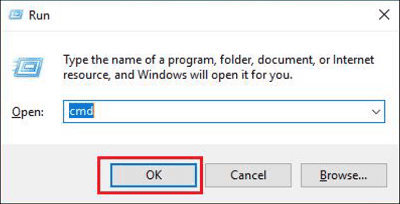
Bước 2: Tiếp đến, bạn hãy sử dụng lệnh X:[\path] để có thể chuyển tới những thư mục của USB rồi nhấn Enter.
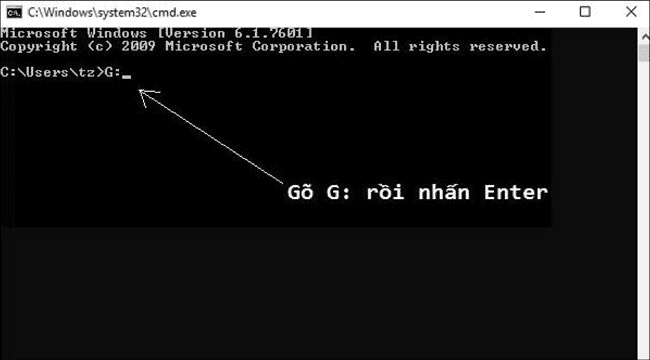
Bước 3: Nhập vào câu lệnh sau: attrib -s -h -a * /s /d rồi tiếp đến nhấn vào Enter.
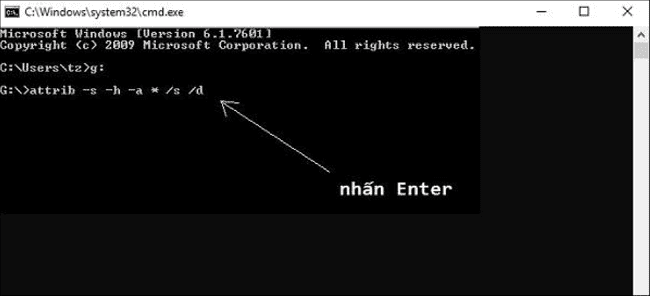
Trong đó:
- s: Để bỏ đi thuộc tính của hệ thống bị khoá
- h: Bỏ đi thuộc tính ẩn bị khoá
- /s, /d: Có chức năng thay đổi được thuộc tính cho tất cả file và thư mục ở trong ổ USB
Bước 4: Cuối cùng, hãy mở USB để có thể kiểm tra lại xem những file của bạn đã hiện lên hay chưa.
3. Truy cập file ẩn bằng WinRAR
Bước 1: Nếu trường hợp máy tính của bạn vẫn chưa cài WinRAR thì hãy tải và cài đặt. Sau đó, các bạn hãy mở WinRAR lên.
Bước 2: Tại giao diện WinRAR, tất các các thư mục cho dù có ẩn hay không đều sẽ được hiển thị. Bạn chỉ cần click vào thanh địa chỉ để tìm đến thư mục trong USB.
Bước 3: Cuối cùng, hãy copy hoặc kéo thả những file mà bạn cần từ USB ra một thư mục khác tại ổ đĩa khác để lưu trữ.
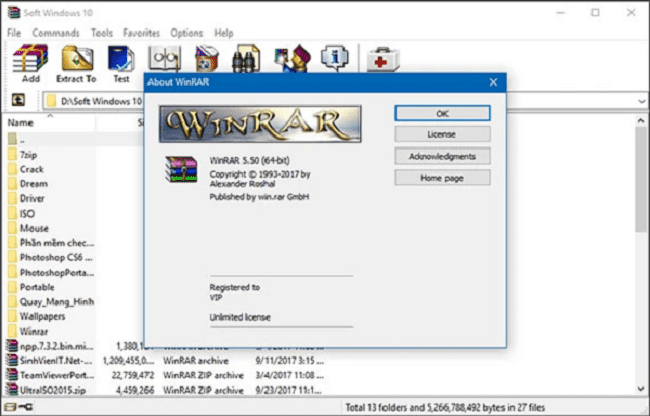
4. Hiển thị file ẩn bằng cách sử dụng phần mềm FixAttrb BKAV
Bước 1: Hãy tải và cài đặt phần mềm FixAttrb BKAV.
Bước 2: Sau đó, mở phần mềm lên và click chọn vào Thư mục để chọn thư mục trong USB có chứa những file mà bạn đang cần
Bước 3: Khi chọn xong, sẽ xuất hiện 1 thông báo như hình dưới. Bạn hãy click vào Có để tiếp tục. Sau khi đã thấy được các file ẩn, các bạn có thể copy chúng ra ổ đĩa khác để lưu trữ.
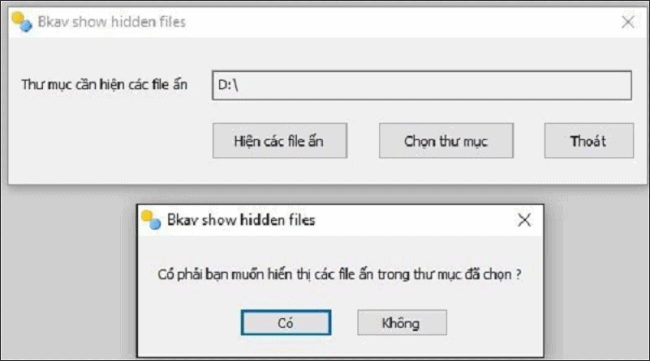
Như vậy chúng tôi đã vừa chia sẻ với các bạn cách khắc phục lỗi máy tính nhận USB nhưng không hiển thị ổ đĩa, dữ liệu rồi nhé!
Chúc các bạn thực hiện thành công nhé!

