Đôi khi, bạn không thể nào kế nối được Wifi mà ban đang cần hoăc laptop không hiển thị danh sách mạng Wif cho người dùng biết… Sử dụng laptop mà không có wifi thì còn tác dụng gì nữa đây? Do đó, hôm nay Fpttelecom24h.org xin chia sẻ các bạn nguyên nhân & Cách xử lý laptop không tìm thấy mạng Wifi ngay tại nhà cực kỳ đơn giản. Hãy cùng theo dõi nhé!

Nguyên nhân khiến laptop không tìm thấy mạng Wifi
Tình trạng máy tính xách tay của bạn không tìm thấy mạng Wifi thường dùng có thể là do 2 nguyên nhân cơ bản sau:
- Nguyên nhân thứ nhất: Do laptop của bạn muốn kết nối với một mạng khác
- Nguyên nhân thứ hai: Do laptop của bạn không tìm thấy được danh sách mạng Wifi hiện lên. Lúc này, bạn cần xử lý bằng cách thử nghiệm các cách dưới đây để fix lỗi laptop không hiển thị danh sách Wifi.
Hướng dẫn cách xử lý laptop không tìm thấy mạng Wifi
1. Laptop không hiển thi Wifi mà bạn cần kết nối
Nếu chẳng may, bạn gặp phải sự cố như thế này, thì bạn hãy tiến hành thực hiện như sau:
Bước 1: Trước tiên, bạn cần phải vào mục Control Panel và chọn Network and Internet
Bước 2: Sau đó, bạn hãy chon vào mục Network and Sharing -> Manage Wireless Networks.
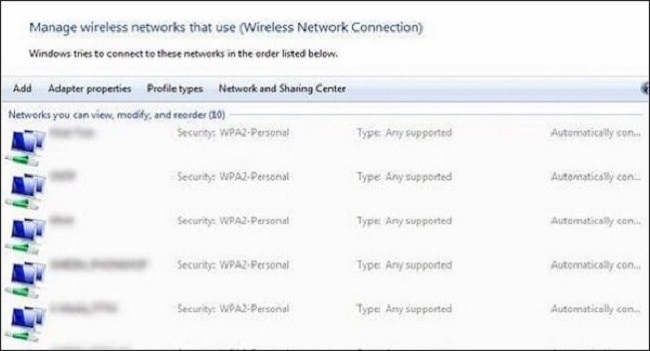
- Nếu màn hình hiển thị danh sách mạng Wifi mà bạn đang cần muốn kết nối thì các bạn hãy click chuột phải vào biểu tượng đó, rồi chọn Properties -> chọn Connect even if the network is not broadcasting its name (SSID)
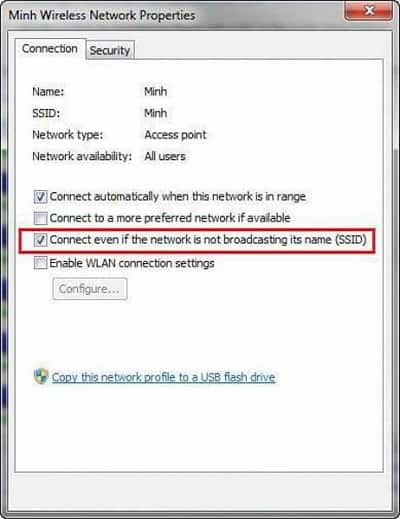
- Nếu màn hình không hề hiển thị danh sách Wifi thì các bạn hãy chọn vào mục Add -> chọn Manually connect to a wireless network để điền thông tin.

>>> Tham khảo ngay: Cách FIX lỗi laptop không bắt được WiFi từ điện thoại
2. Khởi động lại Router Wifi
Một số trường hợp có thể do xung đột trong bộ phát Router Wifi nên laptop không thể nào mà kết nối được với wifi. Để xử lý được tình trạng này bạn cần hãy thử khởi động lại Router wifi để giải quyết việc Router Wifi xung đột để laptop kết nối lại như bình thường.
>>> Tìm hiểu: Cách sử dụng Bộ kích sóng Wifi Totolink Ex200 trên điện thoại
3. Kiểm tra nút tắt/ bật Wifi của laptop
Trong quá trình sử dụng laptop bạn đã vô tình hoăc ai đó không cố ý nhấn vào nút tắt/ bật Wifi trên laptop của bạn. Trường hợp này thì quá đơn giản rồi, bạn chỉ cần bật lại thiết bị dò tìm wifi lên. Bởi mỗi dòng máy sẽ có cách bật/ tắt khác nhau, thông thường sẽ là ấn FN+1, 2…9
4. Kiểm tra xem Driver của Wifi có vấn đề không
Thiếu Driver hoăc đã xảy ra lỗi cũng là một trong những nguyên nhân phổ biến nhất khiến cho laptop không hiển thị danh sách wifi. Lúc này, bạn tiến hành kiểm tra Driver trên laptop bằng cách thực hiện theo các bước sau:
Bước 1: Đầu tiên, bạn hãy click chuột phải vào My computer -> Manage -> Device Manager -> chọn Network adapters.
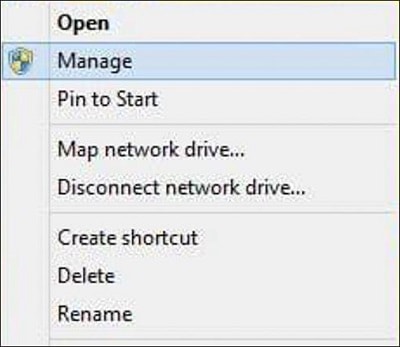
Bước 2: Sau đó, bạn cần phải quan sát xem có xuất hiên biểu tượng dấu chấm than hay không. Nếu có thì điều này có nghĩa là máy tính xách tay của bạn chưa đươc cài Driver. Thì hãy tiến hành cài đặt ngay để xử lý nhé!
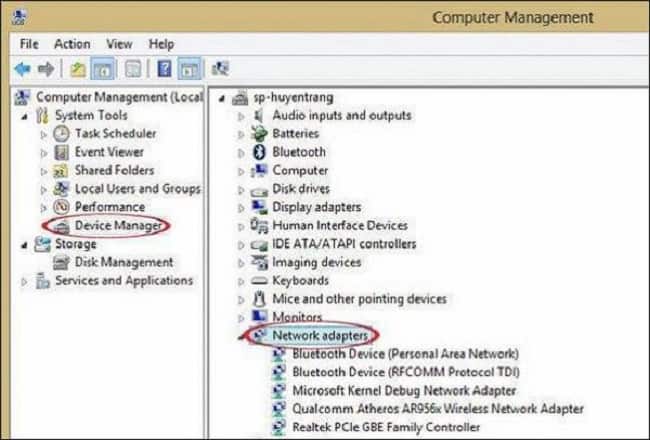
5. Kiểm tra thử card Wifi có bị đơ không
Bước 1: Bạn hãy chọn vào mục Start -> chọn control panel
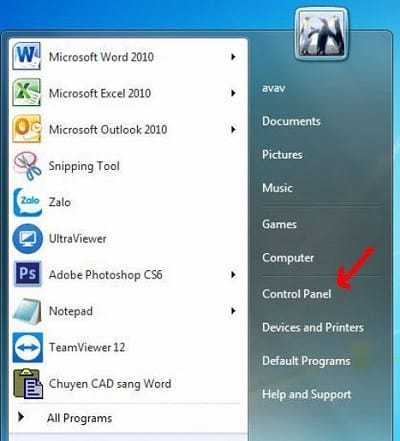
Bước 2: Sau đó, chọn vào View network status and tasks

Bước 3: Tiếp theo đó, chọn Change adapter settings để tiến hành reset card mạng cho wifi.

Bước 4: Cuối cùng, bạn cần phải Reset Wifi bằng cách click chuột phải vào Wireless Network Connection chọn Disable để tắt card Wifi. Rồi tiến hành bật nút Wifi lên bằng cách click đúp vào ô biểu tượng Wifi.
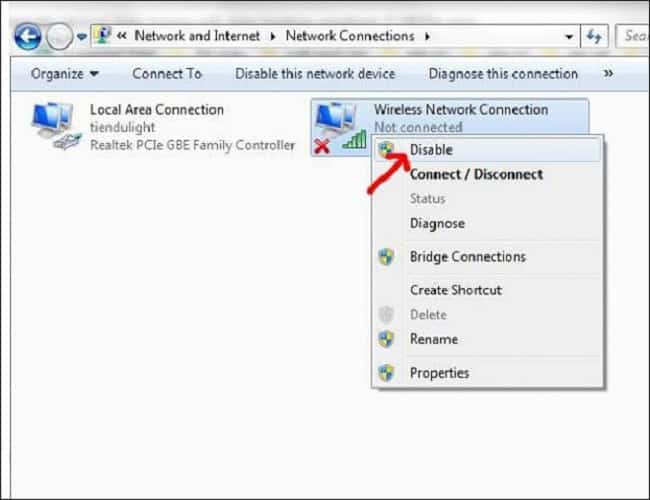
6. Laptop bị nhiễm virus
Một trong những nguyên nhân muôn thuở khiến laptop bị lỗi hoặc không hiển thị danh sách Wifi đó chính là do virus. Do bạn chưa cài phần mềm diệt virus để bảo vệ laptop của mình. Chính vì điều đó mà bạn cần phải tiến hành cài đặt ngay phần mềm diệt virus cho laptop của mình để tránh bị nhiễm độc hại.
Như vậy, với những cách xử lý tình trạng laptop không hiển thị danh sách wifi trên đây sẽ nhanh chóng giúp các bạn có thể bắt lại được wifi của mình và không những vậy mà còn có thể giúp cho driver wifi laptop của bạn trở nên ổn định hơn bao giờ hết, hạn chế được một số lỗi Wifi có liên quan.
Chúc các bạn thực hiện thành công nhé!

