Nếu bạn đang loay hoay không biết cách làm thế nào để kết nối máy in qua địa chỉ IP trên máy tính Windows sao cho hiệu quả nhất? Thì hãy cùng Fpttelecom24h.org tham khảo ngay cách hướng dẫn kết nối chi tiết nhất qua bài viết dưới đây nhé!
Kiểm tra địa chỉ IP máy in
- Bước 1: Đầu tiên, bạn hãy thực hiện kiểm tra máy tính và máy in đã được kết nối chung một Wifi hay chưa? Sau đó, bạn hãy nhấn vào Start -> Devices and Printers. Hoặc các bạn cũng có thể vào gõ từ khóa “Devices and Printers” vào thanh search trên Windows.
- Bước 2: Lúc này, một danh sách máy in kết nối với máy tính được xuất hiện. Tại đây, các bạn hãy click chuột phải vào máy in mà bạn muốn kiểm tra địa chỉ IP và chọn Printer Properties.
- Bước 3: Tiếp đến, các bạn tiến hành nhấn chọn vào thẻ Port và sẽ xuất hiện địa chỉ IP của máy in mà bạn muốn kiểm tra.
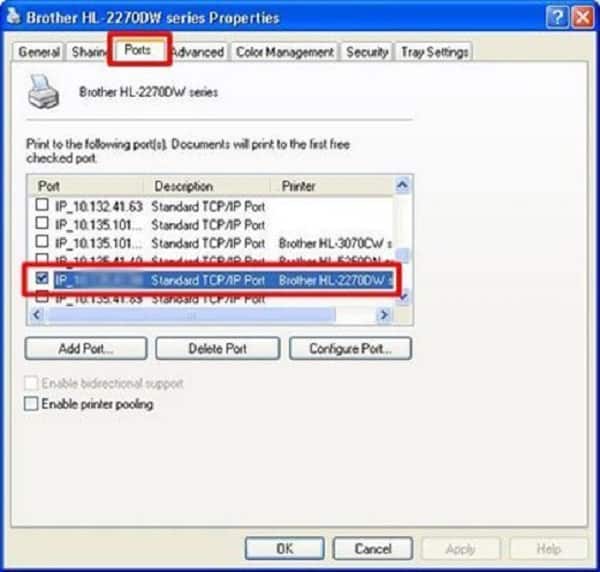
>>> Tham khảo ngay: Cách khắc phục lỗi máy in in 1 bản ra nhiều bản
Hướng dẫn kết nối máy in qua địa chỉ IP trên máy tính Windows
Để kết nối máy in qua địa chỉ IP trên máy tính Windows 10 thành công, các bạn chỉ cần thực hiện theo đúng các bước sau:
- Bước 1: Trước tiên, bạn cần phải cài Driver sử dụng máy in như đã cài với máy chủ và với các máy tính khác.
- Bước 2: Tiếp đến, bạn hãy nhấn tổ hợp phím Windows + R để mở hộp thoại Run. Sau đó, các bạn hãy nhập địa chỉ IP của mạng kết nối máy in đã kiểm tra ở trên vào như sau: “//IP” -> OK
- Note: Hãy chọn đúng máy in cần share và click chuột phải chọn vào Connect để hế thống tiến hành kết nối.
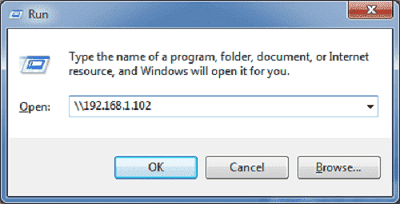
- Bước 3: Tiếp theo đó, hãy vào Control Panel -> Printers and Devices -> Add Printer -> add a network, wireless or Bluetooth printer để phát hiện máy in đang được share trong mạng.
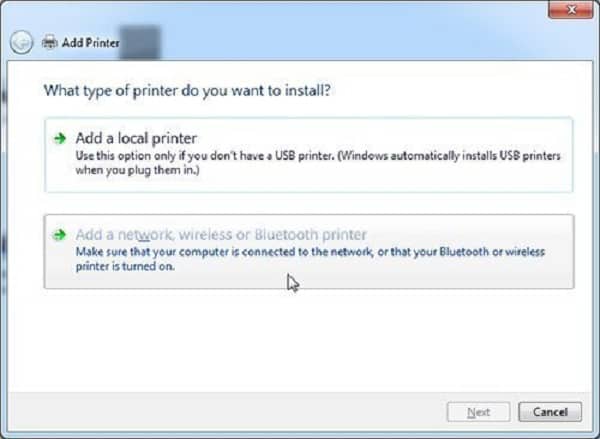
- Nếu bạn không thể tìm thấy thì các bạn chọn vào The printer that I want isn’t listed.
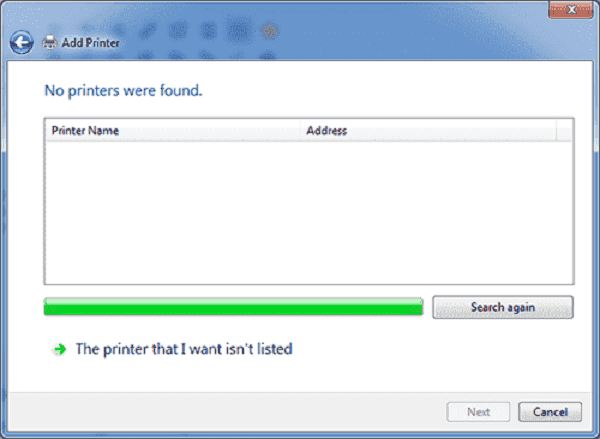
- Bước 4: Cuối cùng, các bạn hãy chọn Select a shared printer by name -> chọn vào Browse đến đúng cái tên máy tính mà bạn đã share máy in. Tiếp đó, bạn hãy chọn OK là được.
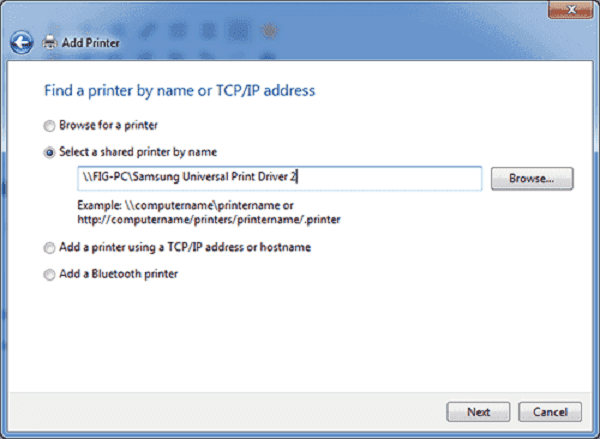
Trên đây là cách kiểm tra và kết nối máy in qua địa chỉ IP trên máy tính Windows mà chúng tôi mới vừa chia sẻ. Hi vọng bài viết này sẽ giúp các bạn kết nối thành công để hỗ trợ cho việc sử dụng máy in trong công việc.
>>> Đừng bỏ lỡ: Cách sửa lỗi không kết nối được máy in qua mạng LAN Win 10
Chúc các bạn thực hiện thành công nhé!

