Nếu máy tính xách tay của bạn được trang bị thêm cổng Video như: DVI, DMI thì các bạn hoàn toàn có thể dùng từ 2 hay nhiều màn hình ngoài phụ thuộc vào nhu cầu của mình. Do vậy, hôm nay Fpttelecom24h.org xin chia sẻ với các bạn cách chuyển màn hình laptop sang màn hình ngoài cực kỳ đơn giản. Hãy cùng theo dõi nhé!
Hướng dẫn chuyển màn hình laptop sang màn hình ngoài cực đơn giản
Bước 1. Xác định đầu ra video của laptop
Hiện nay, hầu hết các dòng laptop đều có duy nhất một cổng kết nối hiển thị. Nằm ở vị trí bên hông hoặc ở phía sau lưng máy tính xách tay. Dưới đây là một số loại kết nối chính mà laptop của bạn có thể dùng được:
Trên laptop Windows:
- HDMI: Cổng có tất cả 6 cạnh hình nón được trang bị trên hầu hết các sản phẩm laptop Windows
- DisplayPort: Cổng có 1 cạnh góc nhọn, các góc còn lại và góc vuông
- VGA/ DVI: Cổng VGA thường có màu cùng với các lỗ, còn với cổng DVI thường sẽ có màu đèn với lỗ kèm theo khoảng trống ở bên cạnh.

Trên laptop Mac:
- Thunderbolt 3: Cổng này có hình Oval, nằm ở vị trí bên hông được trang bị hầu hết trên các dòng máy MacBook đời mới
- HDMI: Cổng có 6 cạnh hình tròn
- Mini DisplayPort: Cổng có 6 cạnh được trang bị trên các dòng laptop MacBook trước năm 2016.

Bước 2. Xác định đầu vào video của màn hình ngoài
Màn hình laptop thông thường thì chỉ có duy nhất 1 cổng vào, trong khi màn hình ngoài như: Màn hình LCD, Màn hình máy chiếu… thì lại có khá nhiều cổng hơn.
Bạn có thể tìm thấy và nhận biết được đầu ra HDMI hay cổng DisplayPort ở phía sau trên đại đa số màn hình ngoài hiện nay. Còn ở một số màn hình đời cũ hơn, thì các bạn có thể tìm thấy cổng VGA hay DVI ở phía sau.
Bước 3. Chuẩn bị cáp kết nối giữa laptop với màn hình ngoài
Trường hợp laptop và màn hình ngoài đều được tích hợp cổng HDMI thông dụng thì các bạn dễ dàng sử dụng cáp kết nối có đầu nối giống nhau để liên kết giữa 2 thiết bị này lại với nhau.
Trường hợp màn hình ngoài của bạn yêu cầu chuẩn kết nối khác với sản phẩm laptop mà hình đang sử dụng. Thì các bạn có thể mua cáp chuyển đổi cổng trên laptop với cổng ở trên màn hình ngoài LCD. Một số loại cáp chuyển đổi phổ biến, ưa chuông nhất gồm có:
- HDMI – DisplayPort
- DisplayPort – HDMI
- Mini DisplayPort – DisplayPort
- USB-C – HDMI
Đối với trường hợp trên, nếu bạn không mua cáp chuyển đổi khi cần thiết thì quá trình chuyển đổi màn hình laptop sang màn hình ngoài sẽ gặp rất nhiều khó khăn hay thậm chí là không kết nối được.

Bước 4. Cắm dây và bật màn hình lên
Tiến hành thực hiện kết nối với nguồn điện, sau đó nhấn nút POWER để bật màn hình ngoài lên
Bước 5. Kết nối laptop với màn hình ngoài
Bạn hãy thực hiện lần lượt, cắm đầu cáp kết nối vào laptop và đầu còn lại thì cắm vào màn hình ngoài. Nếu các bạn đã mua cáp chuyển đổi thì các bạn cần phải cắm Adapter vào nguồn điện để được khởi động.
Bước 7: Chờ đợi kết quả
Sau khi thực hiện xong các bước trên đây, thì màn hình desktop và các biểu tượng khác của laptop đều được hiển thị trên màn hình thứ hai. Lúc này, các bạn tiến hành thiết lập cài đặt hiển thị cho laptop.
Cuối cùng là hãy điều chỉnh cài đặt màn hình.
>>> Tham khảo ngay: Cách khắc phục lỗi laptop khởi động lâu lên màn hình
Điều chỉnh cài đặt màn hình trên hệ điều hành Windows
Bước 1: Đầu tiên, các bạn hãy nhấn vào biểu tượng Windows ở góc dưới bên trái màn hình -> màn hình phụ Start sẽ được hiện ra.
Bước 2: Tiếp đến, bạn hãy tiến hành nhấn vào mục Settings (biểu tượng bánh răng)
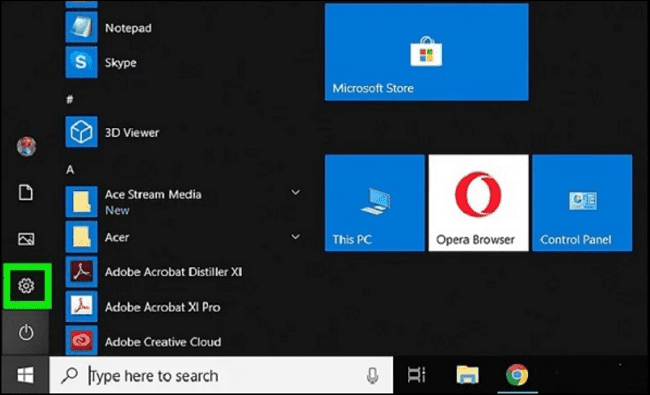
Bước 3: Sau đó, hãy chọn vào System để tiếp tục

Bước 4: Chọn vào thẻ Display
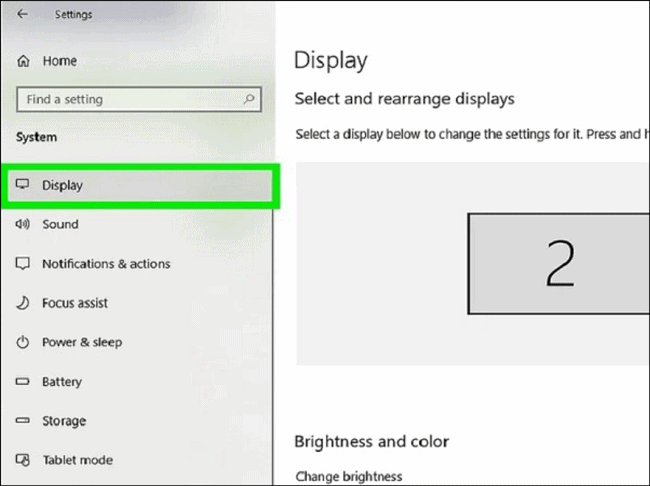
Bước 5: Tại đây, hãy kéo xuống và chọn vào mục Multiple displays
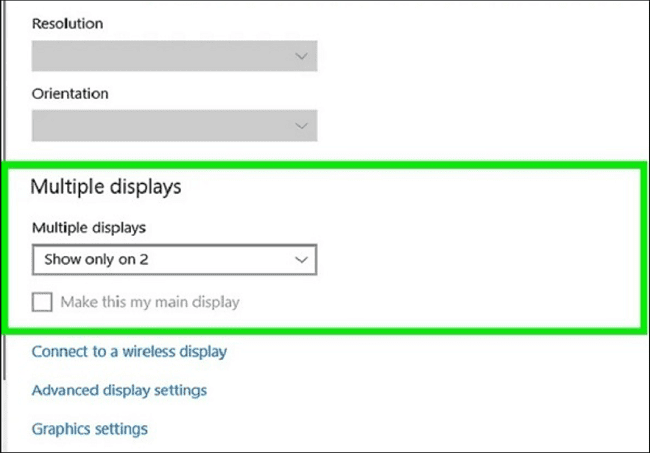
Bước 6: Lúc này bạn hãy nhấn vào mũi tên khung thả xuống của Multiple displays bạn sẽ thấy xuất hiện một trình đơn thả xuống như hình dưới
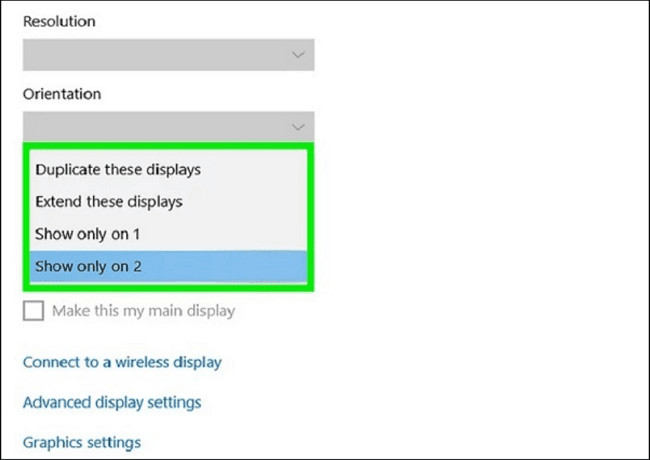
Bước 7: Cuối cùng, bạn tiến hành chọn vào tùy chọn hiển thị, gồm có:
- Duplicate these displays: Chế độ hiển thị bản sao màn hình laptop lên màn hình ngoài
- Extend these displays: Sử dụng màn hình ngoài để có thể mở rộng không gian màn hình laptop.
- Show only on 1: Chỉ hiển thị các nội dung lên màn hình máy tính xách tay, còn màn hình ngoài sẽ bị tắt.
- Show only on 2: Chỉ hiển thị các nội dung lên màn hình ngoài, còn màn hình laptop sẽ bị tắt.
>>> Click ngay: Tắt tính năng tự điều chỉnh độ sáng màn hình Windows 10
Điều chỉnh cài đặt màn hình trên hệ điều hành Mac
Bước 1: Trước tiên, bạn hãy nhấn vào biểu tượng Apple ở góc trên bên trái màn hình để mở Apple
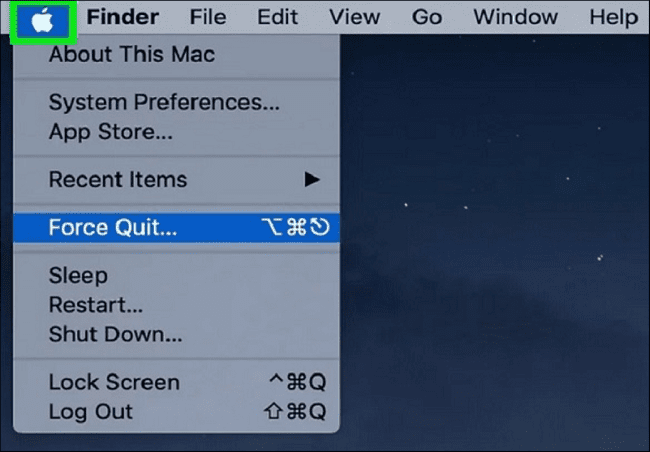
Bước 2: Sau đó, bạn hãy chọn vào System Preferences để hiển thị cửa sổ System Preferences
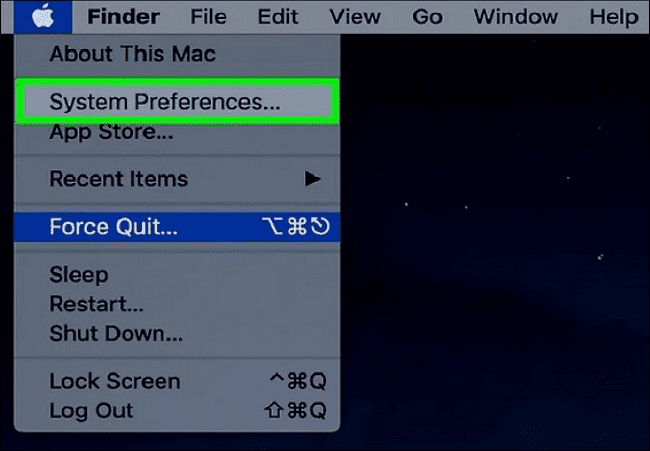
Bước 3: Tiếp đến, bạn tiến hành chọn vào mục Displays.
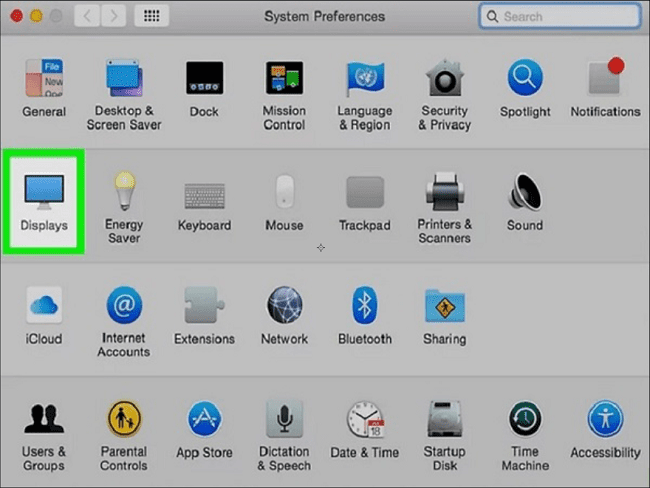
Bước 4: Chọn tiếp vào thẻ Displays ở góc phía trên bên trái giao diện cửa sổ để tiếp tục.
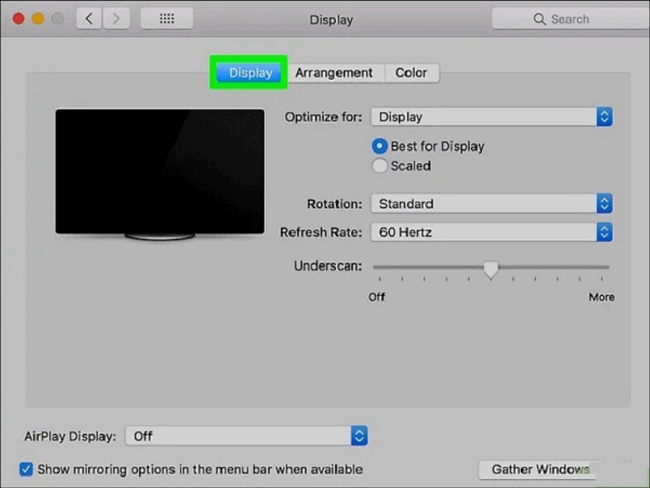
Bước 5: Bây giờ, các bạn chỉ cần tick chọn vào ô Scaled để thay đổi độ phân giải màn hình
Bước 6: Bạn hãy nhấn và kéo con lăn Underscan ở phía cuối trang về bên phải để có thể phóng to hay kéo về bên trái để thu nhỏ màn hình.
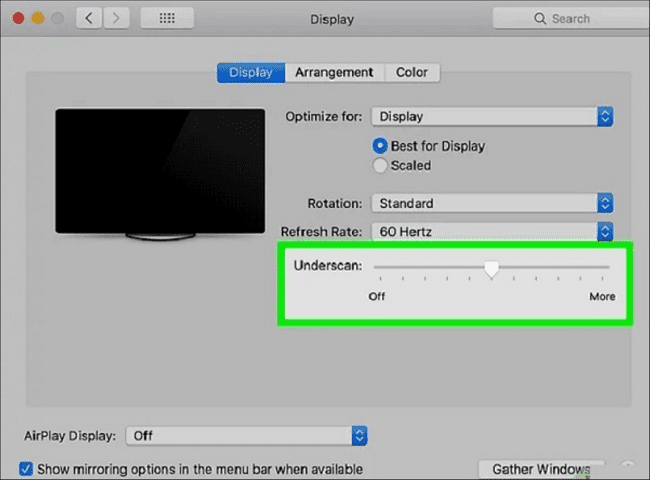
Bước 7: Đối với trường hợp các bạn muốn mở rộng màn hình laptop Mac khi cần thiết thì hãy chọn vào thẻ Arrangement -> rồi tiến hành bỏ chọn ô Mirror Displays…
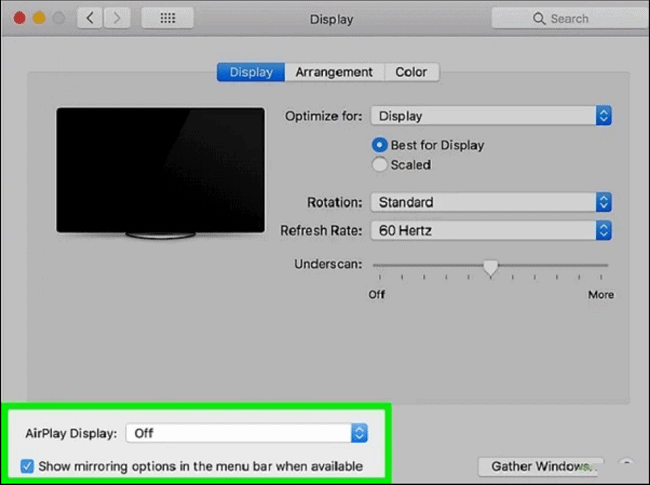
Trên đây là tất cả những thông tin chi tiết về cách chuyển màn hình laptop sang màn hình ngoài để mà chúng tôi vừa mới thực hiện xong. Hi vọng qua bài viết này các bạn sẽ có những trải nghiệm tuyệt với nhất với màn hình rộng lớn hơn.
>>> Đừng bỏ lỡ: Cách khắc phục lỗi màn hình laptop bị chuyển màu vàng
Chúc các bạn thực hiện thành công nhé!

