Khi các bạn chơi game hoặc chạy các phần mềm thiết kế độ hoạ nặng thì laptop của bạn sẽ bị nóng lên do nhiệt độ của CPU và GPU tăng lên. Vậy bạn đã biết làm thế nào để khắc phục tình trạng này không? Hãy cùng Fpttelecom24h.org tìm hiểu ngày 5 thủ thuật giảm nhiệt độ laptop khi chơi game đơn giản, mà ai cũng có thể thực hiện được qua bài viết dưới đây nhé!

Tại sao khi chơi game nhiệt độ của laptop tăng lên?
- Do laptop chạy quá nặng so với cấu hình của máy: Thường, thì CPU và GPU là 2 bộ phận toả nhiệt nhiều nhất trong laptop. Đa số các mẫu laptop mỏng nhẹ, phổ thông không được thiết kế hỗ trợ để hoạt động nhiều trong nhiều giờ như: Chơi game, thiết kế đồ hoạ, render video… Việc bắt CPU và GPU phải tải quá nhiều công việc trong cùng một lúc khiến chúng hoạt động với cường độ lớn, tạo ra một lượng nhiệt cực cao cho máy tính xách tay gây nên tình trạng laptop nóng lên.
- Do laptop không thường xuyên được vệ sinh: Bởi bụi bẩn là một trong những nguyên nhân khiến cho laptop trở nên nóng lên hơn. Gây ảnh hưởng đến hiệu suất hoạt động của các linh kiện bên trong laptop. Ngoài ra, nếu để bụi quá nhiều trong máy thì rất dễ dẫn đến khả năng hư hỏng các thiết bị ngoại vi như: Loa, USB và ổ cứng gắn ngoài, và làm giảm sự tản nhiệt của quạt khiến CPU. Điều này, rất dễ có thể dẫn đến khả năng bị cháy.
- Do laptop bị nhiễm virus: Laptop nóng lên nguyên nhân cũng có thể là do phần mềm và phần cứng của laptop đã bị nhiễm virus, bởi Windows là hệ điều hành dễ bị nhiễm mã độc. Giải pháp duy nhất và tối ưu nhất để máy tính của bạn không phải bị ảnh hưởng bởi các mã độc virus, đó chính là sử dụng các phần mềm diệt virus có bản quyền để bảo vệ Windows.

>>> Hướng dẫn: Cách tăng tốc độ Download tối đa trên máy tính, laptop
Vậy nhiệt độ laptop khi chơi game như thế nào là tốt?
Có một số thuật ngữ mà bạn cần phải lưu ý khi tìm hiểu về nhiệt độ laptop như sau:
- Nhiệt độ CPU (CPU Temperature – Tcase): Thông số mà hầu hết ai ai cũng cần quan tâm. Đây là nhiệt độ đo được từ trung tâm bề mặt của CPU bằng một di-ot cảm ứng nhiệt đặt giữa lõi. Khi các hãng sản xuất laptop đề cập đến nhiệt độ CPU thì bạn có thể hiểu là họ đang nhắc đến Tacse. Đây chính là phần phản ứng rõ nét nhất nhiệt độ hiện tại của laptop.
- Nhiệt độ lõi (Core Temperature – Tjunction): Thông số mà những ai cần ép xung máy tính quan tâm tới. Nếu vượt quá nhiệt độ cao nhất mà một CPU có thể làm việc thì CPU sẽ tự động giảm tốc độ và hiệu suất làm việc (gọi là giảm xung) để tránh bị hỏng hóc. Một người ép xung chuyên nghiệp sẽ cần phải đẩy tốc độ xung nhịp của CPU lên cao trong khi vẫn giữ được nhiệt độ dưới mức Tjunction Max.
- Nhiệt độ nhàn rỗi (Idle Temperature): Đây là nhiệt độ của CPU khi laptop không chạy bất cứ chương trình nào mà chỉ hiển thị màn hình destop mà thôi.
- Nhiệt độ bình thường (Normal Temperature): Đây là nhiệt độ CPU khi laptop chạy các công việc như: Chơi game, xem hay chỉnh sửa video.
- Nhiệt độ tối đa (Max Temperature): Đây là nhiệt độ cao nhất mà CPU vẫn hoạt động bình thường, nhiệt độ tối đa thường được các nhà sản xuất đính kèm trên CPU hoặc đưa vào bảng thông số CPU được công bố trên trang web của hãng.
Lưu ý: Thường thì nhiệt độ của CPU đạt từ 98 – 105 độ C, nó sẽ tự động giảm xung nhịp để giảm nhiệt độ. Nếu nhiệt độ tăng vượt quá con số này thì laptop sẽ tự động tắt để tránh tình trạng quá tải nhiệt dẫn đến hỏng hỏng linh kiện bên trong.
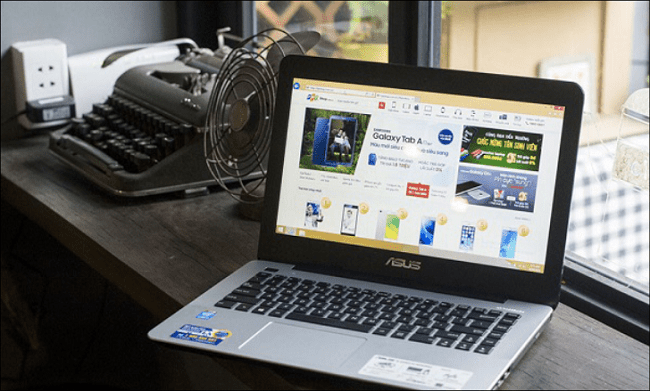
>>> Xem ngay: Cách chuyển màn hình laptop sang màn hình ngoài cực đơn giản
Bảng nhiệt độ CPU khi chơi game tối ưu nhất
Dưới đây là bảng nhiệt độ trung bình cụ thể cho tất cả các CPU Intel, AMD khi chơi game với thiết kế đồ hoạ cũng như các hoạt động thông thường khác mà bạn có thể tham khảo để giữ nhiệt độ CPU không quá nóng gây ảnh hưởng đến quá trình hoạt động của CPU và máy tính.
1. Nhiệt độ CPU Intel bao nhiêu là tốt?
| Bộ xử lý Intel | Nhiệt độ trung bình(Fahrenheit) | Nhiệt độ trung bình(độ C) |
| Intel Pentium Pro | 165,2 ° F – 186,8 ° F | 74 ° C – 86 ° C |
| Intel Pentium II | 147,2 ° F – 167 ° F | 64 ° C – 75 ° C |
| Intel Pentium III | 140 ° F – 185 ° F | 60 ° C – 85 ° C |
| Intel Pentium 4 | 111 ° F – 149 ° F | 44 ° C – 65 ° C |
| Intel Pentium Mobile | 158 ° F – 185 ° F | 70 ° C – 85 ° C |
| Intel Core 2 Duo | 113 ° F – 131 ° F | 70 ° C – 85 ° C |
| Intel Celeron | 149 ° F – 185 ° F | 65 ° C – 85 ° C |
| Intel Core i3 | 122 ° F – 140 ° F | 50 ° C – 60 ° C |
| Intel Core i5 | 122 ° F – 145,4 ° F | 50 ° C – 63 ° C |
| Intel Core i7 | 122 ° F – 150,8 ° F | 50 ° C – 66 ° C |
| Intel Core i9 | 122 ° F – 156,2 ° F | 50 ° C – 69 ° C |
2. Nhiệt độ tối ưu cho bộ xử lý AMD
| Bộ xử lý AMD | Nhiệt độ trung bình(Fahrenheit) | Nhiệt độ trung bình(độ C) |
| AMD A6 | 113 ° F – 134,6 ° F | 45 ° C – 57 ° C |
| AMD A10 | 122 ° F – 140 ° F | 50 ° C – 60 ° C |
| AMD Athlon | 185 ° F – 203 ° F | 85 ° C – 95 ° C |
| AMD Athlon 64 | 113 ° F – 140 ° F | 45 ° C – 60 ° C |
| AMD Athlon 64 X2 | 113 ° F – 131 ° F | 45 ° C – 55 ° C |
| AMD Athlon 64 Mobile | 176 ° F – 194 ° F | 80 ° C – 90 ° C |
| AMD Athlon FX | 113 ° F – 140 ° F | 45 ° C – 60 ° C |
| AMD Athlon II X4 | 122 ° F – 140 ° F | 50 ° C – 60 ° C |
| AMD Athlon MP | 185 ° F – 203 ° F | 85 ° C – 95 ° C |
| AMD Athlon XP | 176 ° F – 194 ° F | 80 ° C – 90 ° C |
| AMD Duron | 185 ° F – 203 ° F | 85 ° C – 95 ° C |
| AMD K5 | 140 ° F – 158 ° F | 60 ° C – 70 ° C |
| AMD K6 | 140 ° F – 158 ° F | 60 ° C – 70 ° C |
| AMD K6 Mobile | 167 ° F – 185 ° F | 75 ° C – 85 ° C |
| AMD K7 Thunderbird | 158 ° F – 203 ° F | 70 ° C – 95 ° C |
| AMD Opteron | 149 ° F – 159,8 ° F | 65 ° C – 71 ° C |
| AMD Phenom II X6 | 113 ° F – 131 ° F | 45 ° C – 55 ° C |
5 Thủ thuật giảm nhiệt độ laptop khi chơi game
1. Đặt laptop nơi thông thoáng
Bạn cần đặt laptop ở những nơi thông thoáng, không cản trở quạt gió của hệ thống làm mát. Hoặc một chiếc bàn máy tính xách tay chuyên dụng cũng sẽ giúp cho việc thoát nhiệt của máy tốt hơn.
Hãy loại bỏ các thói quen khi đặt laptop khi đang sử dụng lên các bề mặt giữ nhiệt như: Chăn, gối, đệm và bề mặt kính. Điều này sẽ khiến cho các lỗ thoát hơi, quạt gió bị bưng bút và không thể toả nhiệt ra ngoài được.
2. Dùng đế tản nhiệt chuyên dụng
Đây là thủ thuật dễ thực hiện nhất mà mang lại hiệu quả khá cao trong quá trình sử dụng laptop. Bên cạnh đó, đế tản nhiệt là phụ kiện ngoài nên không gây ra ảnh hưởng đến hiệu năng làm việc của toàn bộ hệ thống. Tuy nhiên, nhược điểm duy nhất của phương pháp này đó là đế tản nhiệt sử dụng nguồn qua cổng USB của laptop nên gây ảnh hưởng đến lượng PIN của laptop.
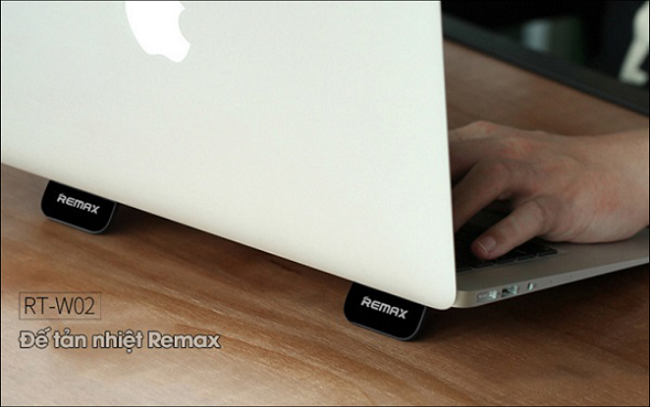
3. Thường xuyên vệ sinh laptop
Bụi tẩn bám đầy các phiên và khe tản nhiệt của laptop sẽ làm ngăn cản sự lưu thông của dòng không khí khiến cho máy tính xách tay nóng lên khi sử dụng quá lâu. Chính vì vậy, bạn cần phải thường xuyên vệ sinh laptop định kỳ. Ngoài ra, các bạn cũng có thể kết hợp với việc bôi keo tản nhiệt để hạn chế việc laptop bị nóng lên.

4. Tự khắc phục thủ công
Khi chọn mua laptop bạn cần phải lưu ý hãy chọn laptop có hệ thống tản nhiệt hiệu quả hơn, không nên chọn chip dòng U (loại này toả ra nhiệt lượng cực lớn khi sử dụng). Bởi vì nhiệt độ sẽ rất dễ gây ảnh hưởng khiến tuổi thọ PIN của laptop giảm xuống, hệ thống tản nhiệt hoạt động theo mức xung nhịp CPU.
Nếu bạn đang sở hữu một chiếc laptop giá rẻ thì cách đơn giản và hiệu quả nhất là hãy sử dụng giá đỡ hoặc kê lên một cuốn sách vào phần sau để cho bề mặt dưới của laptop có khoảng trống giúp thông thoáng và tản nhiệt tốt hơn.

5. Giảm xung nhịp của CPU
Bạn cần phải giảm điện năng hay Undervolt sẽ giúp nhiệt lượng laptop giảm đi đáng kể hơn mà không gây ảnh hưởng đến khả năng làm việc của chúng.

Trên đây là tất cả những gì quan trọng nhất mà bạn cần lưu tâm nêu muốn giữ giảm nhiệt độ laptop khi chơi game. Nên nhớ rằng luôn phải thực hiện mỗi khi sử dụng máy tính để đảm bảo hiệu suất hoạt động và tuổi thọ của máy.
>>> Đừng bỏ lỡ: 7 Tình huống laptop không khởi động và cách khắc phục
Chúc các bạn thực hiện thành công nhé!

