Tình trạng màn hình laptop bị vàng là trường hợp rất hy hữu ở nhiều dòng laptop. Tuy nhiên, ít chứ không có nghĩa là không gặp phải. Do vậy, hôm nay Fpttelecom24h.org xin chia sẻ với các bạn nguyên nhân và cách khắc phục lỗi màn hình laptop bị chuyển màu vàng đơn giản, nhanh chóng. Hãy cùng theo dõi nhé!
Nguyên nhân dẫn đến tình trạng màn hình laptop bị chuyển màu vàng
Dưới đây là một số nguyên nhân cơ bản khiến màn hình laptop bị chuyển màu vàng, đáng kể đến như:
- Do laptop Windows 10 đang bật chế độ Night Light khiến màn hình chuyển màu vàng tự động nhằm giúp bảo vệ mắt người dùng không bị tổn hại bởi ánh sáng xanh phát ra từ màn hình máy tính.
- Do dây cáp màn hình đã bị cũ, lỗi hoặc bị đứt cáp gây ảnh hưởng đến chất lượng kết nối và đường truyền tín hiệu từ laptop đến màn hình.
- Do card đồ họa đang dù Driver phiên bản cũ hoặc không tương thích khiến cho tín hiệu hình ảnh được xuất lên màn hình không còn chuẩn xác nữa và gây ra lỗi màn hình bị chuyển vàng.
- Do điều chỉnh sai màu
- Do các linh kiện bên trong màn hình bị hỏng, bị chập mạch.
Ngoài ra, đôi lúc lỗi màn hình laptop bị chuyển màu vàng đến từ khi xuất xưởng. Tuy nhiên, tỉ lệ gặp phải lỗi này là rất hiếm.

>>> Tham khảo ngay: Cách khắc phục lỗi laptop khởi động lâu lên màn hình
Hướng dẫn cách khắc phục lỗi màn hình laptop bị chuyển màu vàng
1. Tắt chế độ Night light (Ánh sáng đêm)
Chế độ này thường được dùng vào buổi đêm, nếu các bạn vô tình bật vào ban ngày thì có thể khiến màn hình laptop của bạn bị chuyển sang màu ố vàng. Để tắt chế Night light (Ánh sáng đêm) các bạn chỉ cần nhấn vào mục Thông báo ở góc phải phía dưới màn hình -> rồi nhấn vào Night light để tắt.
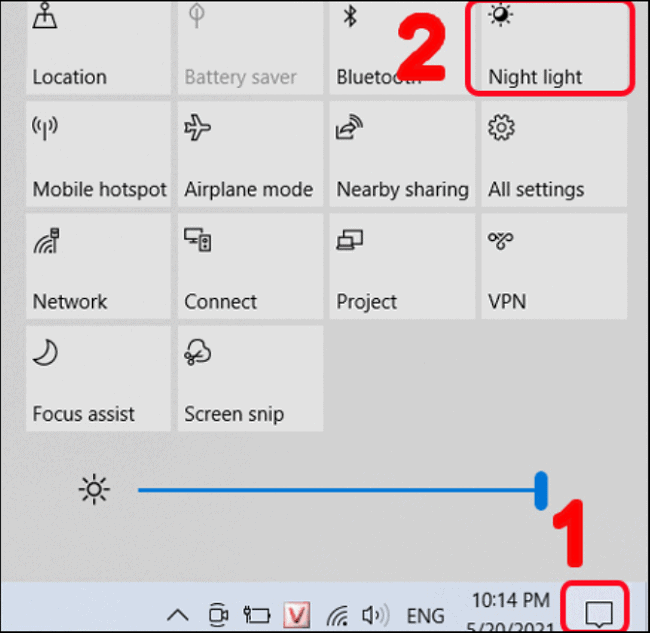
Vậy là thành công rồi đấy!
1. Điều chỉnh tone màu màn hình laptop
Để điều chỉnh lại tone màu cho màn hình laptop, các bạn chỉ cần thực hiện theo các thao tác dưới đây:
- Bước 1: Đầu tiên, các bạn hãy nhập lệnh “settings” trên thanh công cụ Search ở góc dưới màn hình để mở cửa sổ Settings.
- Bước 2: Sau đó, hãy chọn vào mục Display và nhấn vào phần Advanced display settings.
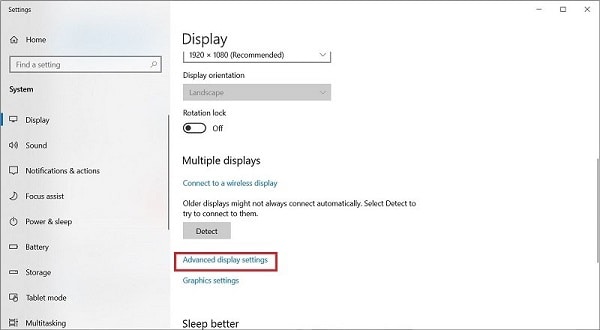
- Bước 3: Tiếp đến, lựa chọn độ phân giải cao nhất và click vào Color Calibration. Rồi nhấn vào Next để bắt đầu tùy chỉnh màu của màn hình.
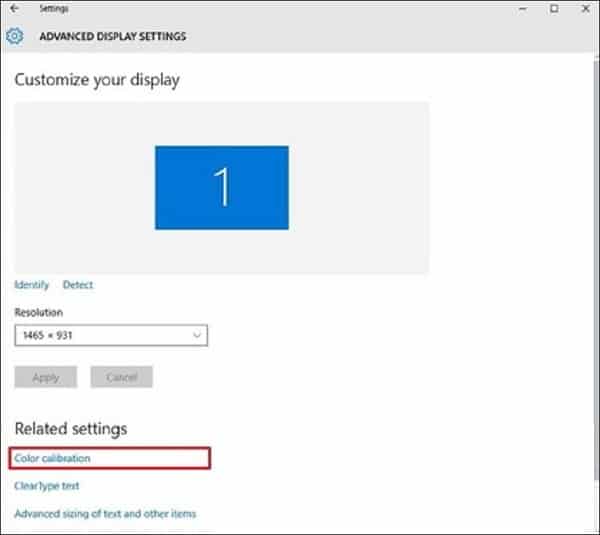
- Bước 4: Để điều chỉnh gam màu các bạn hãy kéo thanh trượt lên xuống cho đến khi chấm tròn biến mất là OKE rồi đấy.
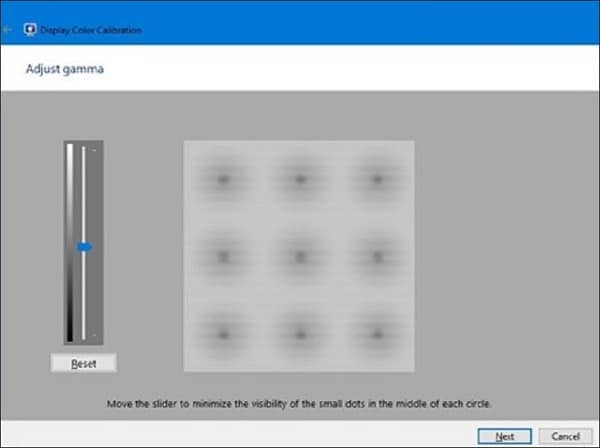
- Bước 5: Hãy nhấn vào Next để điều chỉnh độ sáng màn hình (đến khi nhận ra chiếc áo bằng mắt thường và chữ X đã gần như biến mất).
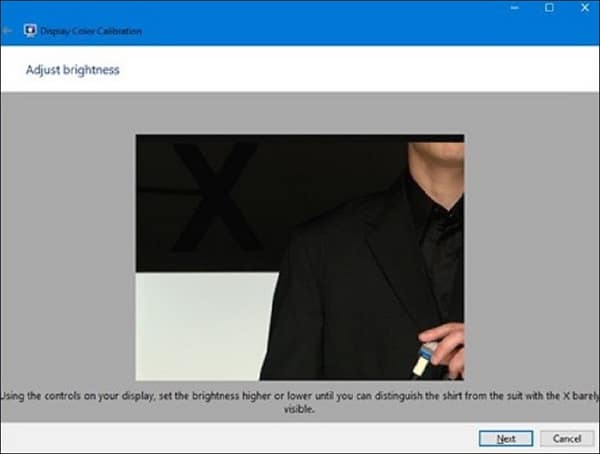
- Bước 6: Và tiếp tục nhấn Next để điều chỉnh độ tương phản của màn hình (đến khi hình ảnh đã được rõ nét).
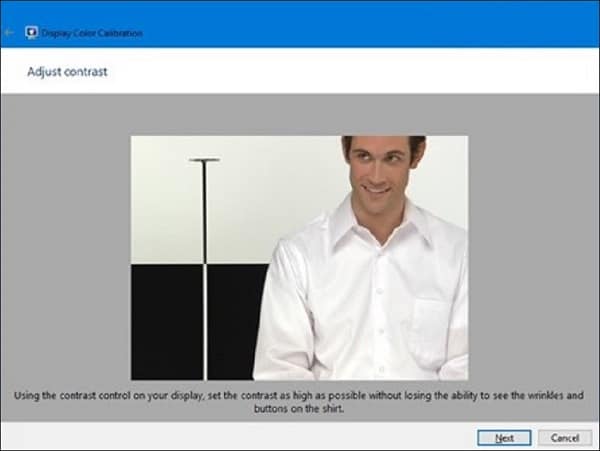
- Bước 7: Nhấn Next để điều chỉnh cân bằng màu sắc bằng các thanh trượt phía dưới.
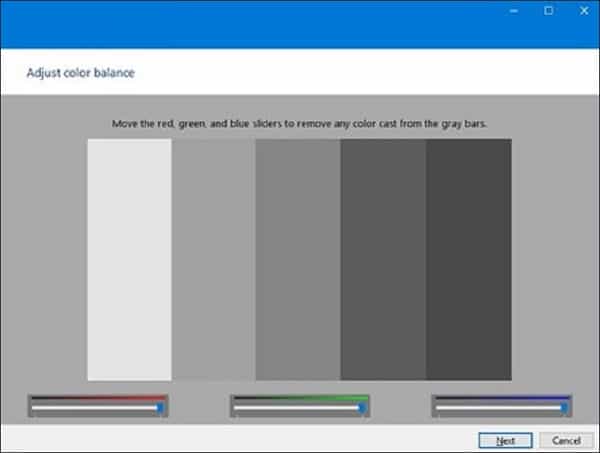
- Bước 8: Cuối cùng, hãy chọn Previous calibration/ Current calibration để xem kết quả trước và sau khi điều chỉnh. Nếu bạn cảm thấy đã ổn thì nhấn OK còn không thì hãy nhấn vào mục Start ClearType Tuner để tiếp tục điều chỉnh. Hoặc nhấn vào Cancel để thoát ra.
>>> Bạn đã biết: Cách tắt tính năng tự điều chỉnh độ sáng màn hình Windows 10
2. Khắc phục bằng cách thủ công
Đầu tiên, bạn cần phải xóa các cấu hình màu không đúng để chúng không gây nhiễu màu và hiển thị sai tone màu trên màn hình laptop. Cách khắc phục trên màn hình laptop Asus, Dell, HP như sau:
- Bước 1: Hãy gõ vào công cụ Search của Windows lệnh “Color Management” rồi nhấn vào Enter. Hoặc truy cập vào Control Panel -> Color Management.

- Bước 2: Tại cửa sổ này, trong mục task Devices các bạn hãy tick vào ô Use my settings for this device

- Bước 3: Bây giờ, bạn hãy chọn vào cấu hình màu muốn xóa phía dưới danh sách Profile associated with this device, rồi nhấn vào Remove. Xuất hiện hộp thoại thông báo -> Nhấn Continue -> Close để xác nhận.
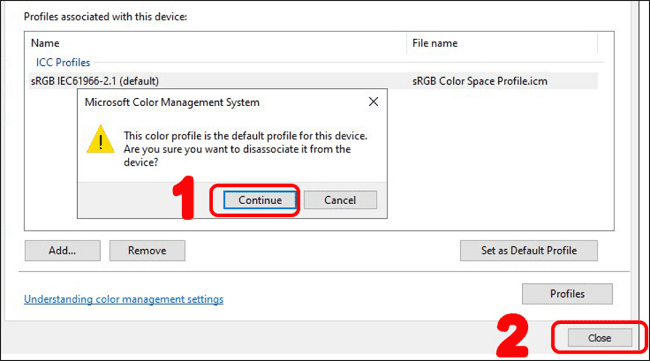
- Bước 4: Cuối cùng, tiến hành tắt và khởi động lại laptop. Rồi kiểm tra phần mềm Viewer mặc định trên windows 10 để xem sự khác biệt giữa trước và sau khi xóa cấu hình màu sai.
3. Khắc phục bằng cách sử dụng phần mềm Fixit
Fixit là một trong các phần mềm cơ bản của Microsoft. Đây là phần mềm tự động kiểm tra các lỗi trên màn hình laptop và một số lỗi về cấu hình, hệ điều hành, bộ nhớ…
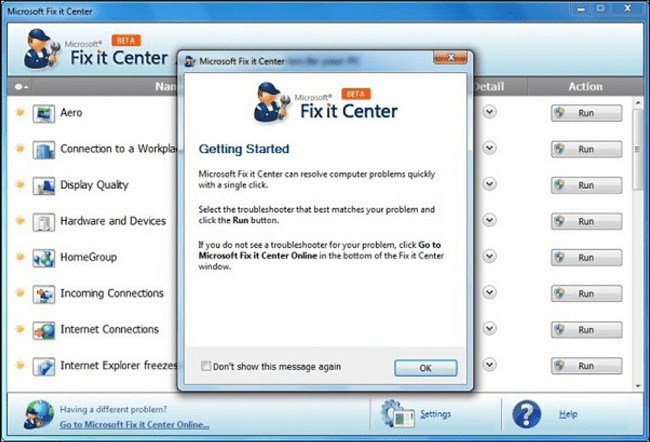
Cách thực hiện như sau:
- Bước 1: Bạn hãy tìm kiếm phần mềm Fixit trên google.
- Bước 2: Sau đó, tải về và cài đặt vào máy tính xách tay
Thật đơn giản quá phải không nào! Chỉ như vậy, khi các bạn khởi động laptop lên thì phần mềm Fixit sẽ tự động tìm kiếm và khắc phục lỗi tự động giúp tiết kiệm thời gian của người sử dụng.
Tuy nhiên, không có gì là tuyệt đối cả, cũng sẽ có một số lỗi mà Fixit không thể fix được buộc các bạn phải tiến hành khắc phục lỗi bằng cách thủ công.
4. Thay màn hình laptop mới
Lỗi màn hình laptop bị chuyển màu vàng thường sẽ xuất hiện trên các dòng laptop đã sử dụng xuyên suốt trong thời gian lâu. Nếu bạn không phải là người dùng sành sỏi về công nghệ thì hãy liên hệ ngay đến các trung tâm sửa chữa laptop tại Đà Nẵng uy tín, chất lượng để được nhân viên hỗ trợ khắc phục lỗi kịp thời hay thậm chí là phải thay màn hình laptop mới.
Trên đây là những cách sửa lỗi màn hình laptop bị chuyển màu vàng một cách đơn giản và nhanh chóng. Hi vọng bài viết này sẽ hữu ích với các bạn nhé!
>>> Đừng bỏ lỡ: Cách khắc phục lỗi màn hình laptop bị nhòe màu, bị mờ
Chúc các bạn thực hiện thành công!

