Laptop Windows 10 khởi động chậm chạp, lâu lên màn hình khiến bạn cảm thấy rất khó chịu. Vậy nguyên nhân là do đâu? Hãy cùng Fpttelecom24h.org tìm hiểu nguyên nhân và cách khắc phục lỗi laptop khởi động lâu lên màn hình đơn giản và hiệu quả nhé!

Nguyên nhân & Cách khắc phục lỗi laptop khởi động lâu lên màn hình
1. Xóa các file (tập tin) không cần thiết
Các tập tin lưu trữ, các file cài đặt hay thậm chí là các hình ảnh bạn lưu trong máy có thể khiến cho laptop của bạn hoạt động chậm chạp. Bởi vì, chúng chứa quá nhiều file rác điều này làm cho ổ cứng sẽ bị đầy.
Cách khắc phục: Chính vì vậy, các bạn hãy thường xuyên kiểm tra, sàng lọc và xóa tất cả những tài liệu mà bạn không cần thiết đến nữa đi để máy tính giảm tải bộ nhớ giúp laptop chạy nhanh hơn so với trước.

2. Xóa file trong Recycle Bin
Tuy rằng, chúng ta đã xóa các tập tin nhưng file dữ liệu thì vẫn chưa được xóa hoàn toàn. Khi các bạn nhấn Delete thì máy tính chỉ chuyển các file đó vào thùng rác mà thôi. Điều này tức là các file vẫn còn tồn tại trong máy tính.
Do vậy, để xóa hoàn toàn các tập tin trong laptop, các bạn cần mở thư mục Recycle Bin và Delete toàn bộ file. Nếu vẫn không xóa được, các bạn có thể click chuột phải vào biểu tượng Recycle Bin -> chọn Empty Recycle để xóa nhanh toàn bộ file trong đó.
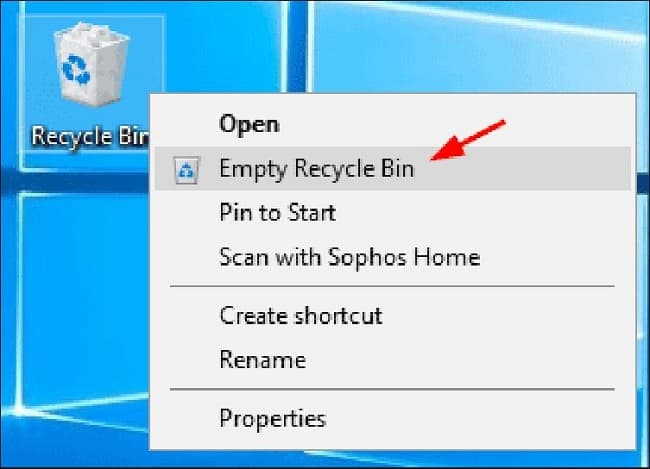
>>> Xem ngay: Cách khắc phục lỗi màn hình laptop bị nhòe màu, bị mờ
3. Tắt Windows Update
Windows Update thường liên tục bắt người dùng cập nhật nâng cấp lên phiên bản Windows mới nhất. Đây là nguyên nhân chính khiến máy tính khởi động lâu lên màn hình. Và thời gian để Widows update hoạt động chỉ là lúc bạn tắt và khởi động lại laptop.
Để laptop khởi động được nhanh hơn các bạn nên tắt ngay tính năng tự động Update Windows trên laptop. Các thực hiện cực kỳ đơn giản như sau:
- Bước 1: Bạn hãy mở cửa sổ Services.
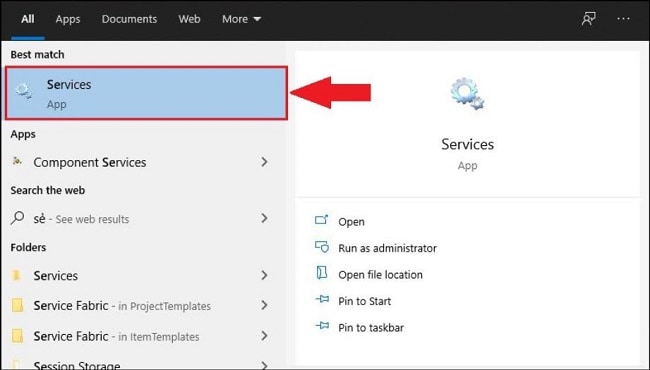
- Bước 2: Sau đó, bạn tiến hành tìm đến dòng Windows Update và nhấn Stop để dừng ngay dịch vụ này.
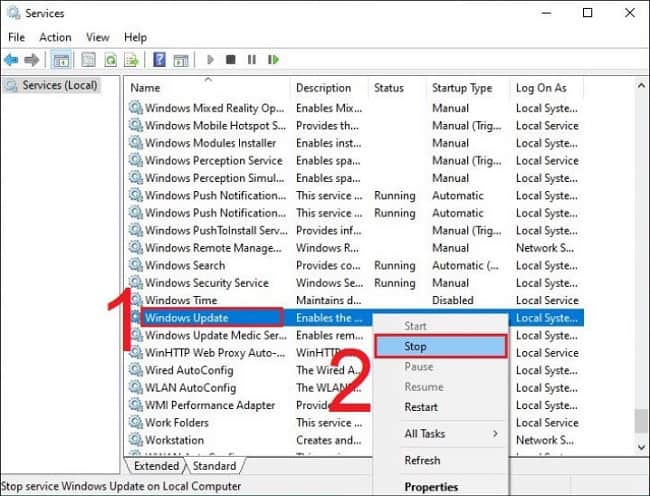
4. Tắt các tính năng hỗ trợ Linux
Windows Subsystem for Linux là tính năng được tích hợp sẵn trong Windows 10 cho phép thiết bị chạy các ứng dụng Linux trên Windows. Tính năng này đôi khi sẽ khiến cho laptop của bạn khởi động lâu hơn so với mức bình thường.
Các tắt Windows Subsystem for Linux như sau:
- Bước 1: Đầu tiên, các bạn hãy mở menu Start, và tiến hành nhập Optionalfeatures để mở ứng dụng.
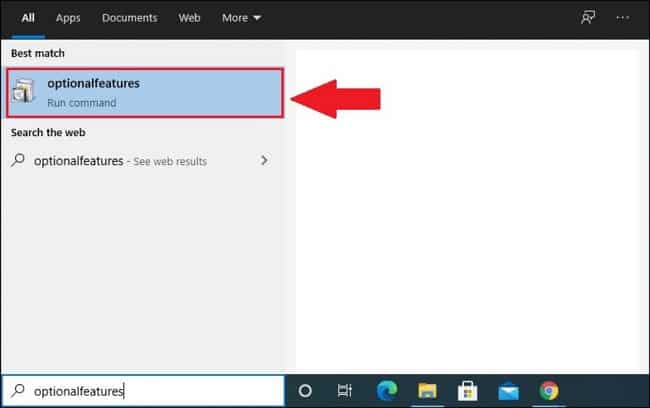
- Bước 2: Sau đó, bỏ tick Windows Subsystem for Linux.
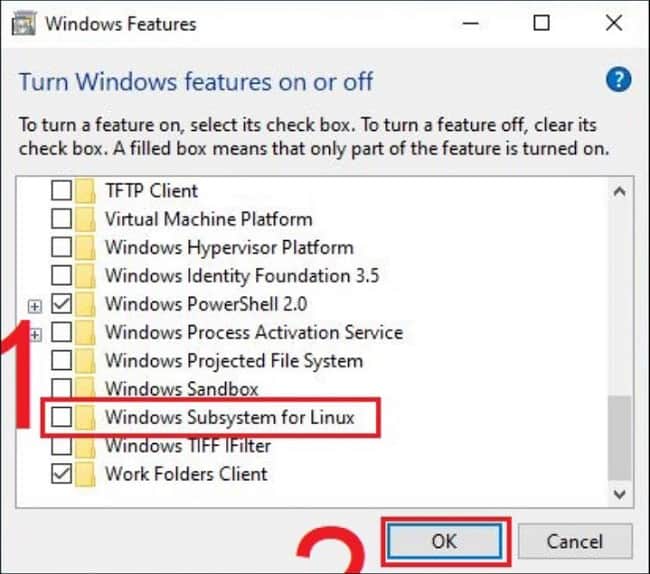
5. Vô hiệu hóa Fast Startup
Theo lý thuyết, Fast Startup là tính năng giúp giảm thời gian khởi động bằng cách tải trước một số thông tin trước khi laptop của bạn tắt hẳn. Tuy nhiên, trên thực tế thì không phải vậy, bởi khi vô hiệu hóa Fast Startup sẽ gây ảnh hưởng đến tốc độ boot trên Windows 10. Điều này, có thể sẽ giúp cho máy tính xách tay của bạn khởi động nhanh hơn.
Cách thực hiện như sau:
- Bước 1: Trước tiên, các bạn hãy vào mục Cài đặt và chọn System
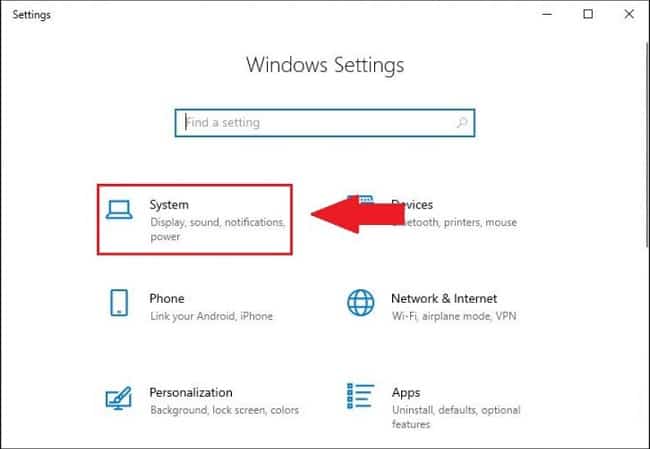
- Bước 2: Sau đó, bạn hãy chọn mục Power & Sleep > chọn vào Additional power settings.
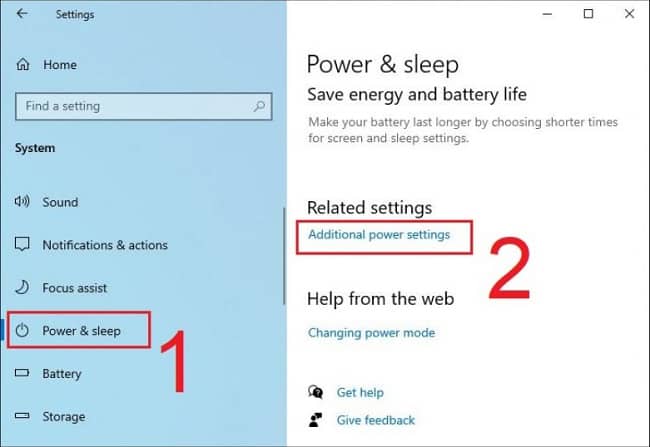
- Bước 3: Tiếp đến, chọn vào Choose what the power buttons do.
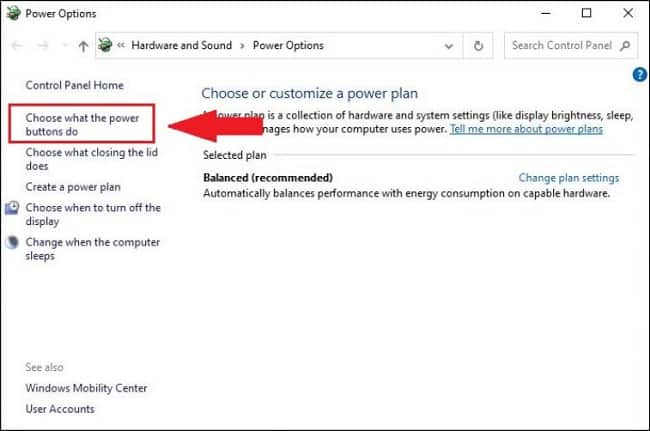
- Bước 4: Hãy chọn vào dòng chữ Change Settings that are currently unavailable.

- Bước 5: Lúc này, bạn hãy bỏ tick Turn on fast startup (recommended) rồi chọn vào Save Changes để vô hiệu hóa tính năng của Fast Startup

6. Quét Virus
Internet là nguyên nhân chủ yếu dễ lan truyền virus khiến cho laptop khởi động chậm và lâu hơn. Trong khi đó, laptop của bạn luôn được kết nối với mạng Internet vì vậy laptop của bạn rất dễ có khả năng cao là đã bị nhiễm virus.
Để ngăn chặn tốt các mã độc hại từ virus các bạn nên cài cho laptop của mình một phần mềm diệt virus.
Tại bài viết này, mình xin gợi ý phần mềm Kaspersky Internet Security. Đây là một phần mềm diệt virus hàng đầu được rất nhiều người ưa chuộng. Kaspersky sẽ xóa các tệp tin nhiễm mã độc. Nếu như laptop của bạn đang khởi động lâu lên màn hình thì hãy cài ngay phần mềm diệt virus Kaspersky và ấn chọn Scan để quét virus trên laptop bạn nhé!
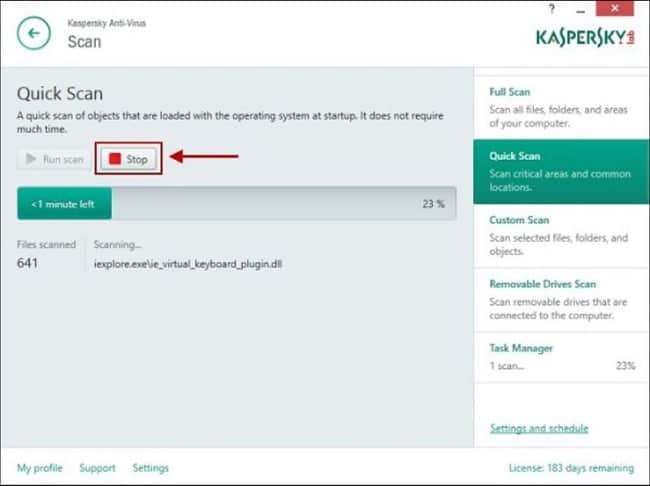
7. Thiết lập lại Virtual Memory
Virtual Memory là công cụ mà Windows cung cấp người sử dụng như một ổ đĩa cứng và giả lập thành bộ nhớ RAM. Do vậy, Virtual Memory thường sẽ giúp windows chuyển sang sử dụng bộ nhớ ảo khi hệ thông đã sử dụng gần hết bộ nhớ RAM.
Tuy nhiên, có rất nhiều người dùng đã phàn nàn về tính năng này. Vì hệ thống tự thay đổi các thiết lập bộ nhớ ảo, điều này gây ra một vấn đề về khởi động máy chậm lâu lên màn hình. Chình vì vậy, các bạn cần nên thường xuyên kiểm tra lại xem và khắc phục lỗi này nhé!
>>> Đừng bỏ lỡ: Tắt tính năng tự điều chỉnh độ sáng màn hình Windows 10
Chúc các bạn thực hiện thành công nhé!

