Hiện nay, mạng Internet là một nhu cầu không thể thiếu đối với cuộc sống con người. Việc cấu hình nhiều bộ thu wifi trên cùng một đường Internet được khá nhiều quan tâm. Do nhu cầu sử dụng Internet ngày càng tăng cao. Để có thể tự mình lắp đặt nhiều bộ phát Wifi mà không cần đến kỹ thuật viên của nhà mạng. Tất nhiên phải luôn đảm bảo các Wifi này mà không xảy ra lỗi như: Wifi không vào được mạng, thiết bị kết nối không truy cập được vào Internet,… Nếu bạn đang tìm cách cài nhiều bộ phát wifi trên cùng một mạng thì hãy cùng Fpttelecom24h.org xem hướng dẫn dưới đây nhé.
Hướng dẫn cài đặt nhiều bộ phát Wifi trên một mạng Internet
Khi nào cần lắp nhiều modem Wifi dùng chung một nhà mạng?
Nhu cầu sử dụng mạng wifi ngày càng gia tăng, số lượng thiết nhiều, phạm vi không gian sử dụng lớn, nếu chúng ta chỉ sử dụng một modem thu phát wifi thì dẫn đến mạng hay bị tắc nghẽn, sóng bị yếu, không vào mạng được. Một trong những giải pháp để giải quyết vấn đề trên là lắp nhiều modem Wifi dùng chung một nhà mạng.
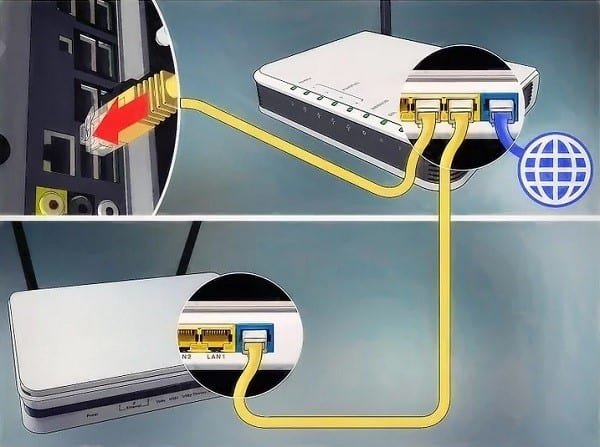
Chi tiết cách cài đặt cấu hình nhiều bộ phát Wifi trên một mạng Internet
Khi tiến hành lắp thêm nhiều bộ phát Wifi trên một mạng Internet, bạn cần tắt chế độ DHCP trên bộ phát Wifi. Tuy nhiên, với từng sản phẩm của các nhà cung cấp thì thao tác tắt khác nhau. Dưới dây, chúng tôi sẽ hướng dẫn thực hiện trên bộ thu phát DLink.
Để thực hiện, bạn cần cắm dây mạng từ máy tính với cổng LAN của DLink hoặc sử dụng Laptop, smartphone để kết nối với sóng Wifi.
Các bước cài đặt nhiều bộ phát wifi trên một mạng internet:
Bước 1: Đăng nhập vào DLink – Bạn mở một trình duyệt bất kỳ trên thiết bị sau đó truy cập vào địa chỉ IP của bộ phát (nằm ở mặt sau của bộ phát).

– Một giao diện Web xuất hiện, bạn tiến hành nhập username và password (nằm ở mặt sau của thiết bị. Thông thường Username là Admin, password có thể là 1111 hoặc 1234. Sau đó chon Login.

Bước 2: Tắt DHCP
– Để thực hiện, bạn chọn tab Local Network và tắt chế độ DHCP. Sau đó, bạn tiến hành thao tác tương tự với các bộ phát Wifi còn lại.
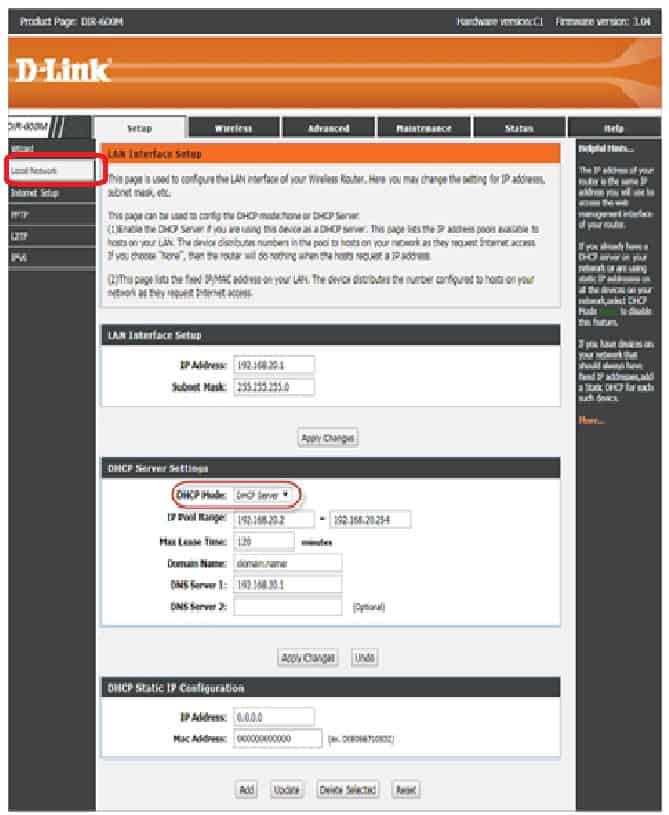
– Sau khi đã tắt DHCP, dải IP trên bộ phát Wifi sẽ được đưa về cùng dải với IP của Router. Lúc này, các thiết bị đã kết nối với các bộ phát wifi có thể tìm thấy máy chủ nội bộ.
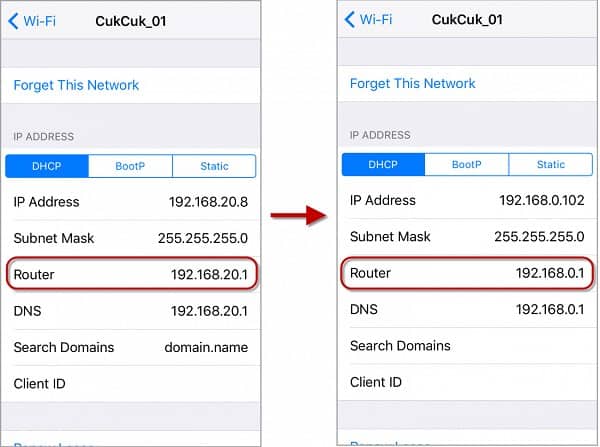
Lưu ý:
- Khi lắp 2 Wifi cùng 1 mạng Internet, tổng số lượng thiết bị kết nối đến bộ phát wifi và router tối đa là 250 thiết bị.
- Sau khi đã tắt DHCP trong cách lắp thêm bộ phát wifi, cổng WAN trên các bộ phát wifi sẽ ngừng hoạt động.
- Đối với các thiết bị thu phát khác, bạn có thể cài đặt nhiều bộ phát wifi trên mạng Internet bằng cách tìm kiếm trong thư mục thiết lập mạng LAN, sau đó tìm đến các thông tin DHCP để thực hiện tắt.
Đọc thêm:
- Hướng dẫn cầu hình modem G97-RG6M thành bộ phát wifi
- Cách cấu hình modem wifi Tplink Archer C2 FPT
- Chi tiết cách cầu hình bộ phát wifi TP Link WR841N
- Các đèn tín hiệu trên modem wifi FPT
- Cách reset phần cứng FPT play box
Cổng LAN và cổng WAN khác nhau như thế nào?
Sự khác nhau cơ bản giữa cổng LAN và WAN là mỗi cổng có một nhiệm vụ khác nhau:
– Nhiệm vụ của cổng WAN: Cổng WAN sẽ tạo ra một lớp mạng riêng và khi bạn cấu hình để lấy tín hiệu Internet từ Modem vào cổng WAN của Router thì lúc này cổng WAN sẽ cấp một dải địa chỉ IP theo Default Gateway của Router.
Ví dụ: Trong phần Network LAN của trang cấu hình Router bạn cài đặt là 192.168.10.1 thì các thiết bị kết nối đến Router sẽ có dải địa chỉ IP là: 192.168.10.xx. Địa chỉ IP LAN của Router này sẽ không trùng với lớp mạng của Modem.
– Nhiệm vụ của cổng LAN:
+ Cổng LAN là cổng chia mạng, khi bạn cấu hình để lấy tín hiệu Internet từ Modem vào cổng LAN thì trong phần cấu hình Router bạn phải tắt chế độ DHCP. Lúc này Router của bạn sử dụng chung lớp mạng với Modem. + Trong trường hợp này nếu như bạn không tắt chế độ DHCP đi thì sẽ dẫn tới hiện tượng trùng địa chỉ IP, xung độ IP hoặc bị Limit.. và dẫn tới mất mạng internet.
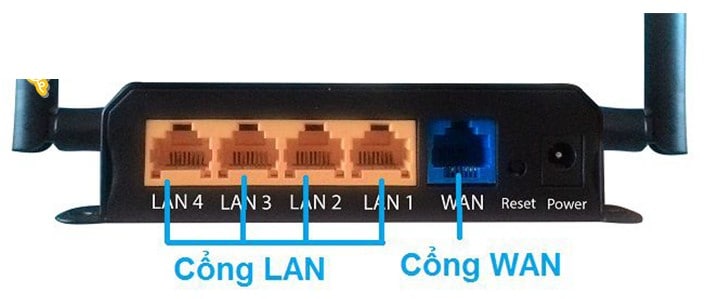
Nên cắm dây mạng vào cổng LAN hay WAN?
Vì mỗi cổng đều có những ưu và nhược điểm riêng nên tùy theo nhu cầu sử dụng để cấu hình sử dụng:
+ Cấu hình cổng WAN: Tín hiệu từ Modem sẽ cắm vào cổng WAN của Router, lúc này Router sẽ cấp phát một dải địa chỉ IP hoàn toàn mới (do khác lớp mạng với Modem) nên sẽ hiếm gặp tình trạng trùng IP. Thích hợp với các nơi công cộng, khách sạn, …
+ Cấu hình cổng LAN: Tín hiệu từ Modem sẽ cắm vào cổng LAN của Router, tất cả các thiết bị sẽ sử dụng chung một dải địa chỉ IP (do cùng lớp mạng với Modem). Phù hợp thiết lập hệ thống mạng cho một công ty, trường học và những nơi có nhu cầu chia sẽ dữ liệu trong một phạm vi giới hạn (cùng mạng LAN)
Một số thuật ngữ trong cài đặt bộ phát Wifi
DHCP là gì?
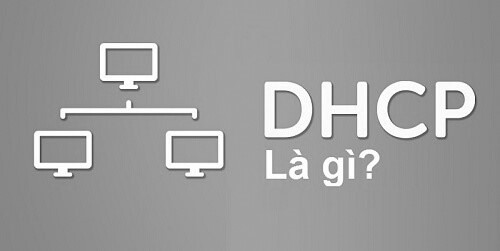
DHCP (Dynamic Host Configuration Protocol) là giao thức được sử dụng để giúp quản lý nhanh, tự động và tập trung việc phân phối địa chỉ IP bên trong một mạng. DHCP cũng được sử dụng để cấu hình subnet mask, cổng mặc định và thông tin máy chủ DNS phù hợp trên thiết bị.
Cách thức hoạt động của DHCP:
– Nói một cách dễ hiểu là khi một thiết bị yêu cầu địa chỉ IP từ một router thì ngay sau đó router sẽ gán một địa chỉ IP khả dụng để cho thiết bị đó có thể giao tiếp trên mạng Internet.
– Cách thức hoạt động của DHCP còn được giải thích ở một cách khác: một thiết bị sẽ gửi một yêu cầu tới máy chủ nếu muốn kết nối với mạng, yêu cầu này gọi là DHCP Discover. Sau khi yêu cầu này đến máy chủ DHCP thì ngay tại đó máy chủ sẽ tìm một địa chỉ IP có thể sử dụng trên thiết bị đó rồi cung cấp cho thiết bị địa chỉ cùng với gói DHCPOFFER.
Cổng WAN là gì?
– Cổng WAN là cổng kết nối để tạo 1 lớp mạng riêng, cấp dải IP theo Default Gateway. Muốn dùng cổng WAN bạn phải vào trang cấu hình Router mục DHCP Enable để kích hoạt chức năng, thường mặc định là enable.
– Cổng WAN (Wide Area Network): Dùng để nhận một địa chỉ IP từ Router sau đó cấp phát địa chỉ IP cho các thiết bị với dải IP khác với IP của Router. – Cổng WAN dùng để định tuyến, kết nối các thiết bị trong mạng LAN ra với mạng diện rộng bên ngoài giúp giao tiếp giữa các thiết bị trong mạng LAN với mạng bên ngoài.
– Hầu hết các cổng WAN trên router hiên nay đều là cổng Serial.

Địa chỉ IP là gì? Cách kiểm tra địa chỉ IP?
Địa chỉ IP là gì?

– Địa chỉ IP (Internet Protocol – giao thức Internet) là số định dạng cho một phần cứng mạng, các thiết bị sử dụng địa chỉ IP làm địa chỉ đầu – cuối để liên lạc với nhau qua mạng Internet.
– Có 2 loại địa chỉ IP là: IPv4 và IPv6.
Ví dụ:
+ Địa chỉ IPv4: 192.168.1.4 + Địa chỉ IPv6: 2001:4860:4860::8844
Đọc thêm:
* Cách kiểm tra địa chỉ IP
Cách kiểm tra địa chỉ IP trên máy tính
Có nhiều cách để kiểm tra địa chỉ IP trên máy tính. Trong bài viết này, sẽ hướng dẫn cách kiểm tra địa chỉ IP một cách dễ dàng, nhanh chóng nhất.Bước 1: Tại giao diện Desktop, nhấn tổ hợp phím Windows + R để mở hộp thoại Run, sau đó gõ lệnh cmd rồi chọn OK.

Bước 2: Hộp thoại Command Prompt hiện ra, các bạn nhập lệnh ipconfig rồi nhấn Enter

Lúc này, địa chỉ IP máy tính của bạn được đưa ra, bạn có thể thấy rõ địa chỉ IP tương ứng với dòng IPv4 Address. Trong trường hợp này, địa chỉ IP là: 192.168.1.8

Cách kiểm tra địa chỉ IP trên điện thoại
Đối với điện thoại Android, các bạn làm theo các bước như sau:
Bước 1: Vào phần Cài đặt Từ màn hình chính điện thoại Android, chúng ta sẽ truy cập vào ứng dụng Cài đặt (Settings) từ màn hình chính thiết bị, tại đây chúng ta sẽ truy cập vào mục Kết nối Wifi như hình dưới.
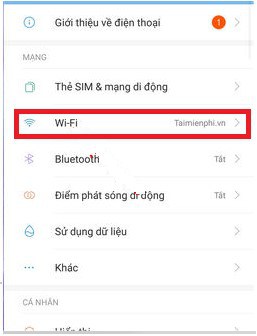
Bước 2: Tại màn hình thiết bị lúc này sẽ hiển thị tất cả các sóng Wifi xung quanh mà thiết bị bắt được, chọn địa chỉ Wifi mà bạn đang kết nối trên thiết bị để có thể tìm địa chỉ IP trên điện thoại Android của chúng ta.
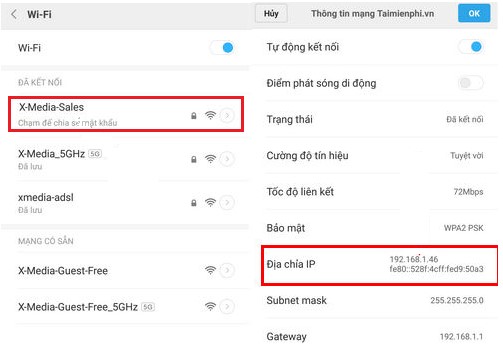
Lúc này, IP của điện thoại kết nối vào Wifi hiển thị. Trong trường hợp này là: 192.168.1.46
Đối với điện thoại Iphone, các bạn làm theo các bước như sau:
Bước 1: Vào phần Cài đặt (Settings), sau đó chúng ta sẽ lựa chọn mục kết nối Wifi.
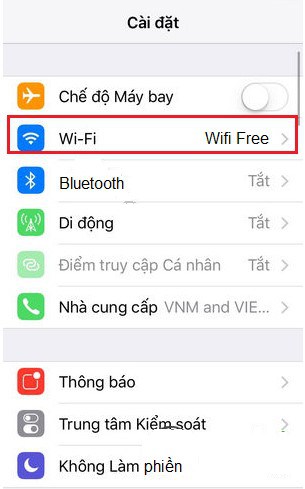
Bước 2: Lúc này, một loạt các Wifi mà thiết bị bắt được, ở mục Wifi mà thiết bị đang bắt hãy ấn chọn vào biểu tượng “i” ở phía cuối tên kết nối Wifi này.

Bước 3: Ngay lúc này, ta thấy các thông tin về Wifi đang bắt, và tại mục Địa chỉ IP (IP Address) chúng ta sẽ biết được chính xác địa chỉ IP mà Iphone đang dùng, ở đây là: 192.168.1.10
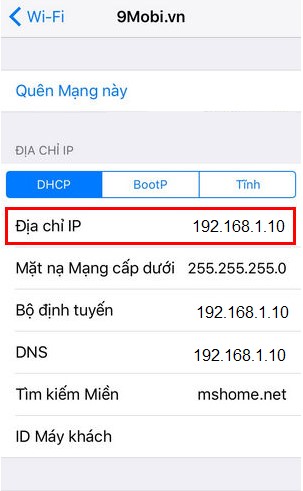
Hy vọng qua bài viết này có thể giúp các bạn có thể tự mình cài đặt nhiều bộ phát wifi trên một mạng, tự đó phục vụ nhu cầu Internet của mình. Chúc các bạn thành công!

