Việc sử dụng Laptop (máy tính xách tay) kết nối với mạng Internet mang lại nhiều tiện dụng hữu ích cho người dùng. Nhất là khi bạn có thể sử dụng mạng Wifi không dây để thay thế cho mạng có dây để sử dụng Internet. Bằng cách này, bạn có thể dễ dàng đặt Laptop ở bất kỳ một vị trí có sóng Wifi để truy cập Internet.
Việc kết nối Wifi cho Laptop cực kỳ đơn giản tuy nhiên cũng là khó khăn cho người cao tuổi hoặc người không am hiểu Công nghệ thông tin. Với những hướng dẫn sau đây mà chúng tôi cung cấp, các bạn sẽ có thể cài đặt kết nối Wifi cho Laptop để truy cập Internet, các bạn hãy cùng tham khảo nhé!
1. Cài đặt Wifi cho Laptop Dell
Bước 1: Bật tính năng kết nối Wifi trên Laptop Dell
– Trước tiên, bạn cần kiểm tra xem Laptop đã được bật chế độ Wifi hay chưa. Nếu Wifi trên Laptop chưa được bật thì dưới thanh Taskbar sẽ xuất hiện biểu tượng có dấu gạch đỏ ở chỗ biểu tượng mạng Wifi như hình:

– Trong trường hợp này, bạn nhấn tổ hợp phím “Fn + F2” để bật chế độ Wifi.
Bước 2: Kết nối Wifi cho Laptop Dell
– Nếu Wifi đã được bật, thì biểu tượng Wifi trên máy tính sẽ hiển thị như hình:
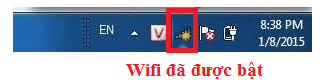
– Bạn click chuột trái vào biểu tượng mạng Wifi, một bảng các sóng Wifi phủ sóng trong khu vực máy tính của xuất hiện.
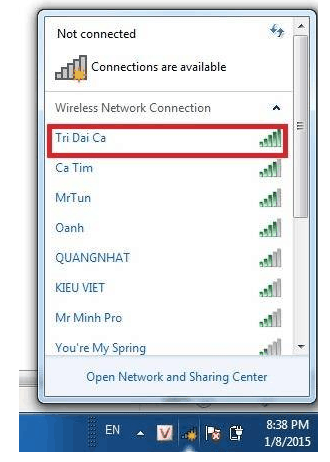
– Sau đó, bạn sẽ lựa chọn mạng Wifi mà bạn muốn kết nối trên máy tính bằng cách Click tên mạng và sau đó chọn “Connect”. Nếu mạng không cần mật khẩu thì đợi kết nối là xong, đối với các mạng có yêu cầu mật khẩu thì nhập mật khẩu của mạng Wifi vào mục “Security key” sau đó chọn “OK” như hình:
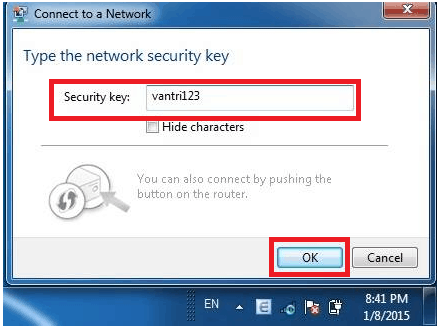
Bước 3: Ngắt kết nối Wifi
Khi bạn không sử dụng Wifi nữa thì nhấn vào cột Wifi đó và chọn “Disconnect” để ngắt kết nối hoặc dùng tổ hợp phím “Fn + F2”.
2. Cài đặt Wifi cho Laptop sử dụng hệ điều hành Window 7
Bước 1: Bật tính năng kết nối Wifi trên Laptop
Để bật Wifi trên Laptop sử dụng hệ điều hành Window 7, bạn nhấn tổ hợp phím sau :
– Với laptop Asus hoặc Dell: “Fn + F2”.
– Với Laptop Lenovo: “Fn + F5”.
– Với Laptop Acer: “Fn + F3”.
– Với Laptop Sony Vaio hoặc một số máy khác thì có một nút riêng biệt để bật/tắt Wifi.
Bước 2: Kết nối Wifi cho Laptop
– Click vào biểu tượng Wifi (giống biểu tượng cột sóng) trên thanh Taskbar để mở bảng thống kê các sóng Wifi trong khu vực Laptop.
– Sau khi chọn Wifi có tín hiệu tốt nhất và chọn “Connect” để thực hiện kết nối. Ở đây bạn nên chọn tùy chọn “Connect automatically” để tự động đăng nhập cho những lần sau mỗi khi mở máy tính lên.
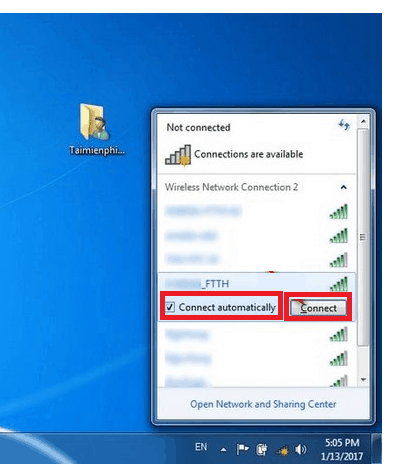
– Đối với các mạng có yêu cầu mật khẩu (Security key), bạn nhập mật khẩu vào ô “Security key” sau đó nhấn “OK”.
Bước 3: Ngắt kết nối Wifi
Khi bạn không sử dụng Wifi nữa thì nhấn vào cột Wifi đó và chọn “Disconnect” để ngắt kết nối hoặc dùng tổ hợp phím tương ứng đối với từng dòng máy như lúc bật Wifi.
3. Cài đặt Wifi cho Laptop Acer
Bước 1: Bật tính năng kết nối Wifi trên Laptop Acer
Các bạn nhấn tổ hợp phím “Fn + F3” để bật tính năng kết nối Wifi trên Laptop Acer.

Bước 2: Kết nối Wifi cho Laptop Acer
– Bạn nhấn vào biểu tượng của Wifi là cột sóng ở góc tay phải màn hình như hình:
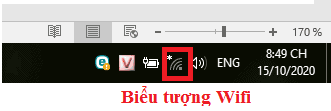
– Sau khi chọn Wifi có tín hiệu tốt nhất và chọn “Connect” để thực hiện kết nối. Ở đây bạn nên chọn tùy chọn “Connect automatically” để tự động đăng nhập cho những lần sau.
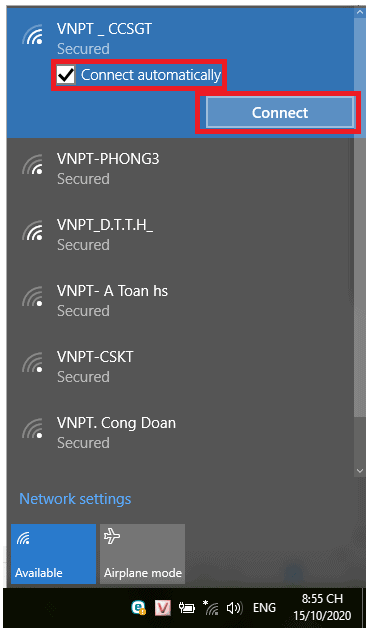
– Đối với các mạng có yêu cầu mật khẩu (Security key), bạn nhập mật khẩu vào ô “Enter the network security key” sau đó nhấn “Next”.
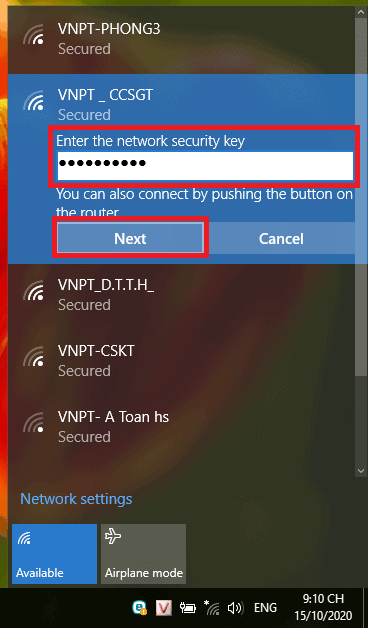
Bước 3: Ngắt kết nối Wifi
Khi không sử dụng Wifi nữa thì nhấn vào cột Wifi đó và chọn “Disconnect” hoặc dùng tổ hợp phím “Fn + F3” để ngắt kết nối.
Trên đây là hướng dẫn

Hy vọng sau khi tham khảo Cách cài đặt Wifi cho Laptop ở bài viết trên, các bạn đã có thêm những thông tin bổ ích để kết nối wifi dễ dàng cho laptop phục vụ các nhu cầu của mình.
Chúc các bạn thành công!
Xem thêm:
- Các gói mạng internet cáp quang FPT
- Xem bảng giá lắp mạng FPT tốc độ cao, giá rẻ tại 1fpt.vn

