Nếu các bạn cài đặt sai chuẩn khởi động trong BIOS máy tính sẽ xảy ra lỗi “No Boot Device Found”. Bạn đã biết cách khắc phục lỗi này như thế nào chưa? Hãy cùng Ftptelecom24h.org tìm hiểu ngay cách fix lỗi “No Boot Device Found” khi khởi động máy tính qua bài viết dưới đây nhé!

Hướng dẫn cách fix lỗi “No Boot Device Found” khi khởi động máy tính
Nguyên nhân chủ yếu dẫn đến đến lỗi “No Boot Device Found” là do máy tính của bạn đã bị cài đặt sai chuẩn khởi động trọng BIOS. Tuy nhiên, chỉ cần các phần mềm đã được tái hợp lại thì lỗi “Error, boot device not found” sẽ không còn xảy ra nữa.

Để khắc phục lỗi “No Boot Device Found” khi khởi động máy tính các bạn chỉ cần cài đặt đúng chuẩn khởi động phù hợp với thiết bị mà bạn đang sử dụng là được.
Bước 1: Điều bạn cần làm đầu tiên là hãy khởi động lại máy tính. Rồi nhấn vào phím F2 để truy cập vào BIOS của máy (Tại ví dụ này, fpttelecom.org xin sử dụng lap Dell để thực hiện). Bởi vì, môi hãng sản xuất máy tính, laptop trên thị trường đều sẽ có những cách vào BIOS khác nhau.

Vậy nên hãy tham khảo ngay cách truy cập vào BIOS và Boot Menu của một số hãng laptop dưới đây:
- Máy tính Asus
- Vào BIOS -> nhấn F2
- Chọn Boot -> nhấn ESC
- Máy tính HP- Compaq
- Vào Bios -> nhấn F10
- Chọn boot -> nhấn F9
- Recovery -> nhấn F11
- Máy tính Sony Vaio
- Vào Bios -> nhấn F2
- Recovery -> nhấn F10
- Để boot vào đĩa CD/DVD
- Máy tính Lenovo- IBM
- Vào Bios -> nhấn F1 có máy là F2
- Chọn boot -> nhấn F12
- Recovery -> nhấn phím xanh ThinkVantage
- Máy Acer- Emachines- MSI- Gateway
- Chọn Boot -> nhấn F12
- Vào BIOS -> nhấn F2 (Thông thường chức năng Menu boot bị Disible phải vào Enale mới bấm F12 được)
- Máy tính Toshiba
- Bạn hãy luôn ấn phím ESC rồi ấn liên tục F1 hoặc F2 tùy vào dòng máy, đời máy.
NOTE: Đối với các dòng máy laptop không có trong danh sách trên thì các bạn có thể thử lần lượt các phím DEL, F1, F2, F10. Còn đối với các dòng máy tính bàn PC thì các bạn sử dụng phím DEL và phím F2 vì đây là 2 phím được người dùng sử dụng nhiều nhất.
Bước 2: Tại kênh menu Settings các bạn hãy chọn vào thẻ General -> click chọn Boot Sequence, Và nhìn sang bên phải mục Boot List Options sẽ thấy máy tính đang ở chế độ Legacy.
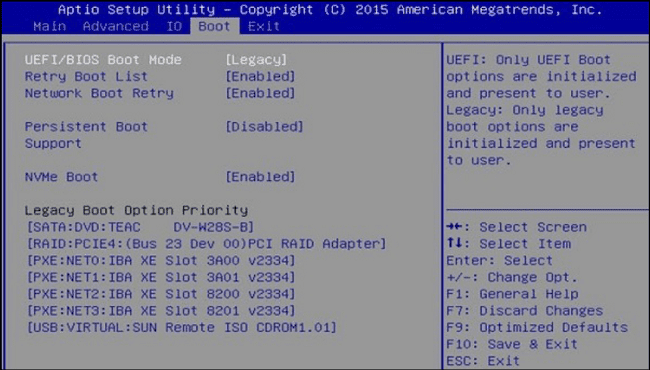
Bước 3: Tại mục Boot List Options, các bạn hãy chuyển chế độ Boot của máy. Nếu ổ cứng của bạn đang ở định dạng là MBR thì hãy thiết lập theo chuẩn LEGACY. Ngược lại, nếu ổ cứng của bạn đang ở định dạng GPT thì hãy thiết lập theo chuẩn UEFI. Sau đó, bạn hãy nhấn Apply để lưu lại.

Ngoài ra, các bạn cần nên biết BIOS không phải là phần mềm duy nhất có hỗ trợ máy tính khởi động, song song còn có UEFI…
Hi vọng rằng bài viết này sẽ giúp ích các bạn trong việc cách sửa lỗi “No Boot Device Found” khi khởi động máy tính nhanh chóng, hiệu quả nhất.
Chúc các bạn thực hiện thành công nhé!

