Lỗi chuột trái tự click kéo theo hàng loạt các vấn đề khác nhau trong quá trình sử dụng máy tính. Trùm Thủ Thuật đã tìm hiểu và có một số giải pháp “chữa bệnh” hiệu quả.
Nhấp chuột trái là một trong những tính năng được sử dụng nhiều nhất khi làm việc với máy tính. Nếu không thể nhấp được chuột trái, người dùng sẽ gặp vô số các rắc rối. Nhưng không chỉ riêng mỗi tình trạng này, nếu như chuột trái tự động click thì vấn đề càng “mệt mỏi” hơn nữa. Trùm Thủ Thuật sẽ giúp anh em khắc phục tình trạng lỗi chuột trái tự click cụ thể ở phần tiếp theo.

Nguyên nhân và cách fix lỗi chuột trái tự click trong một nốt nhạc
Nếu chuột trái tự động click loạn xạ, tự nhấp liên tục thì người dùng không thể nào điều khiển máy tính được chính xác. Bụi bẩn trên chuột, có vấn đề với touchpad, driver chuột lỗi thời, tính năng điều khiển từ xa, phần mềm chạy ẩn, một số cài đặt không chính xác… Đây là hàng tá nguyên nhân có thể dẫn đến lỗi chuột trái tự click. Dưới đây là những gì bạn cần làm để khắc phục.
Biện pháp 1: Kiểm tra chuột đang sử dụng
Khi chuột trái tự động nhấp, việc đầu tiên bạn nên làm là kiểm tra chuột đang sử dụng cho thiết bị của mình. Vệ sinh chuột, thử đổi sang cổng USB khác, đảm bảo rằng chuột đủ pin, thử kết nối lại (đối với chuột bluetooth),…để xem thử chuột có hoạt động bình thường hay không. Nếu có sẵn, bạn hãy thử đổi sang chuột khác xem nguyên nhân có phải là do chuột đang dùng không nhé!
Bên cạnh đó, bạn nên nhấn Windows + I > Chọn Devices > Mouse > Tại dòng Select your primary button > Bạn chọn vào Right. Thủ thuật này sẽ chuyển nút chính từ trái sang phải để kiểm tra xem nút chuột trái có bị hỏng hay không.

Biện pháp 2: Cập nhật hoặc cài đặt lại driver chuột
Chắc chắn đây là cách khắc phục không thể nào bỏ qua khi chuột bỗng dưng hoạt động “chập cheng”. Bởi driver chuột lỗi thời cũng là một trong những nguyên nhân chính dẫn đến lỗi chuột.
Trước tiên, bạn nhấn chuột phải vào nút Start > Chọn Device Manager > Mở rộng dòng “Mice and other pointing devices” > Nhấn chuột phải vào driver chuột của thiết bị > Chọn Update driver > Làm theo hướng dẫn để hoàn tất cập nhật.
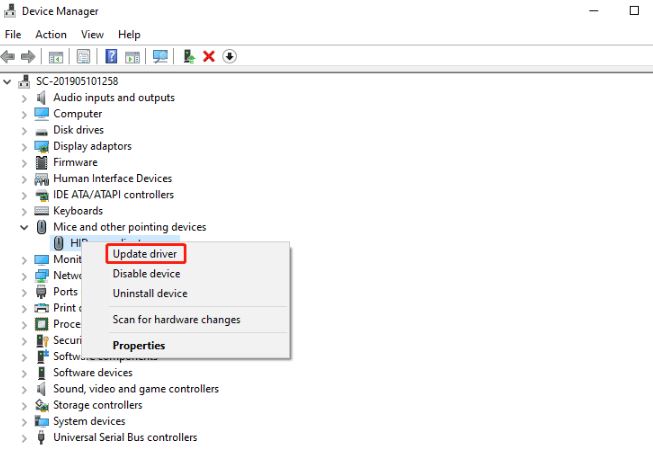
Nếu không hiệu quả, thay vì chọn Update Driver. Bạn chọn Uninstall device để gỡ cài đặt driver chuột > Khởi động lại máy tính và driver còn thiếu sẽ tự động được cập nhật.
Biện pháp 3: Kiểm tra tính năng điều khiển từ xa
Nếu bạn có cài đặt điều khiển từ xa, đây có thể là lý do chuột trái tự di chuyển, tự click dù cho bạn không thao tác. Đầu tiên, hãy ngắt kết nối internet trên máy tính để tắt nhanh điều khiển từ xa. Sau đó kiểm tra xem chuột có hoạt động bình thường trở lại hay không.
Bên cạnh đó, một số phần mềm như TeamViewer, Chrome Remote Desktop hoặc X2GO có thể đang hoạt động và điều khiển máy tính từ xa. Bạn nên kiểm tra lại, gỡ cài đặt các phần mềm này nếu có và kiểm tra chuột xem vấn đề được khắc phục hay chưa.
Bên cạnh đó, người dùng nên thao tác theo các bước: Windows + I > Update & Security > For developers > Nhấn vào Show settings bên cạnh dòng “Change settings to allow remote connections to this computer”. Khi cửa sổ mới hiển thị, bạn nhấn vào tab Remote và thực hiện:
- Bỏ tick chọn dòng Allow Remote Assistance connection to this computer
- Chọn dòng Don’t allow remote connection to this computer
Sau đó, nhấp Apply và nhấn OK để lưu thay đổi.

Biện pháp 4: Tắt touchpad (đối với laptop)
Nếu bạn đang sử dụng laptop, bụi bẩn, có chất lỏng trên bề mặt, nút chuột trái bị kẹt trên touchpad… đây là những nguyên nhân hàng đầu khiến cho chuột trái tự di chuyển, tự động nhấp bất thường.
Nhấn Windows + I để mở Cài đặt lần nữa > Chọn Devices > Touchpad> Bỏ chọn dòng “Leave touchpad on when a mouse is connected”.
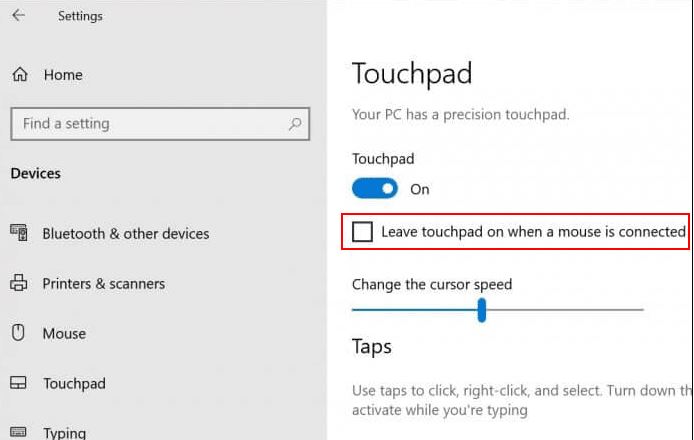
Ngoài ra, Tắt ClickLock cũng là thủ thuật bạn nên làm:
Windows + I > Devices > Mouse > Tại Related settings, bạn nhấn vào Additional mouse options > Nhấn vào tab Buttons > BỎ chọn mục Turn on ClickLock > Nhấn Apply và nhấn OK để đóng.
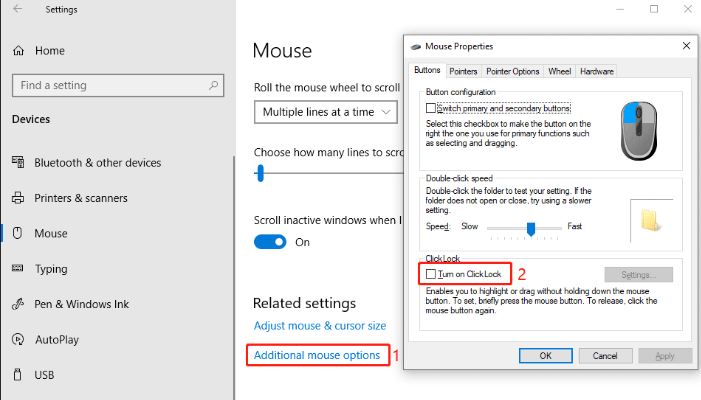
Một số cách khắc phục lỗi chuột trái tự click khác
- Khởi động Windows vào chế độ an toàn, quét virus và phần mềm độc hại và xóa chúng nếu được tìm thấy. Bên cạnh đó, bạn cũng nên kiểm tra xem có phần mềm chạy ẩn nào “đáng ngờ” không.
- Tắt màn hình cảm ứng: Bạn hãy mở Device Manager > Tìm kiếm và mở rộng mục Human Interface Devices > Nhấn chuột phải vào màn hình cảm ứng của bạn và chọn Disable device để vô hiệu hóa nó.
- Nếu bạn đã làm mọi thứ nhưng không khắc phục được? Hãy cân nhắc và sử dụng chuột mới cho máy tính nhé!
Lỗi chuột trái tự click, nguyên nhân và giải pháp đã được Trùm Thủ Thuật chia sẻ chi tiết. Chúc bạn khắc phục thành công!
Trùm Thủ Thuật – Địa chỉ cung cấp hàng loạt các thủ thuật công nghệ, thủ thuật game, cung cấp thông tin liên quan đến công nghệ HOT… Nếu bạn đang cần tìm hiểu nhiều vấn đề liên quan đến smartphone/PC/máy tính bảng, Excel/Word, Phần mềm… thì nhanh tay truy cập để cập nhật thêm thông tin hữu ích nhé!

